Bijgewerkt april 2024: Stop met het krijgen van foutmeldingen en vertraag uw systeem met onze optimalisatietool. Haal het nu bij deze link
- Download en installeer de reparatietool hier.
- Laat het uw computer scannen.
- De tool zal dan repareer je computer.

Wanneer u verbinding probeert te maken met Teams, kan de foutcode 80090030 soms op het scherm verschijnen. Deze fout geeft aan dat "het door deze crypto-provider vereiste apparaat niet werkt".
Dit gebeurt meestal wanneer een Windows 10-computer geen Microsoft-inloggegevens kan opslaan of ophalen. Een manier om dit probleem op te lossen, is door alle inloggegevens uit de Credentials Manager te verwijderen. Laten we erin duiken en ontdekken welke methoden u kunt gebruiken om deze fout op te lossen.
Wat veroorzaakt de Outlook-foutcode 80090030?

Upgraden naar Office 365 Business: Dit probleem doet zich meestal voor bij: MS Outlook gebruikers wanneer ze upgraden van Office 2016 Standalone naar Office 365 Business via het upgradeproces.
Gemigreerde machine: Na verschillende onderzoeken hebben we vastgesteld dat dit probleem optreedt wanneer een gebruiker werkt op een machine die oorspronkelijk niet was toegewezen aan Office 365. Dit treft alleen gebruikers die zijn gemigreerd van het ene platform naar het andere.
TPM werkt niet goed: de technische autoriteiten hebben gemeld dat TPM-sleutels voornamelijk verantwoordelijk zijn voor deze fout. Daarom kan TPM niet goed werken en geeft MS Outlook dezelfde fout weer.
Hoe de Outlook-foutcode 80090030 te repareren?
Update april 2024:
U kunt nu pc-problemen voorkomen door deze tool te gebruiken, zoals u beschermen tegen bestandsverlies en malware. Bovendien is het een geweldige manier om uw computer te optimaliseren voor maximale prestaties. Het programma repareert met gemak veelvoorkomende fouten die op Windows-systemen kunnen optreden - urenlange probleemoplossing is niet nodig als u de perfecte oplossing binnen handbereik heeft:
- Stap 1: Download PC Repair & Optimizer Tool (Windows 10, 8, 7, XP, Vista - Microsoft Gold Certified).
- Stap 2: klik op "Start scannen"Om registerproblemen met Windows te vinden die pc-problemen kunnen veroorzaken.
- Stap 3: klik op "Herstel alles"Om alle problemen op te lossen.
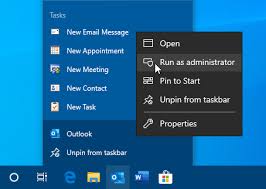
Gebruik de opdrachtprompt
- Typ Command Prompt in de zoekbalk.
- Klik in de zoekresultaten met de rechtermuisknop op Opdrachtprompt.
- Selecteer Uitvoeren als beheerder.
- Voer bij de opdrachtprompt de volgende opdrachten in. Zorg ervoor dat u de xxxx-waarde vervangt door de productsleutel:
CD C:\Program Files (x86)\Microsoft Office\Office16
cscript ospp.vbs /dstatus
cscript ospp.vbs /unpkey:xxxx - Op dit punt hebt u met succes onnodige productinformatie verwijderd.
- Start Microsoft Office 365 opnieuw om te zien of het probleem aanhoudt.
TPM uitschakelen
- Ga naar Start -> Alle programma's -> Accessoires.
- Klik op de knop Uitvoeren.
- Typ tpm in het tekstvak. MSC.
- Druk op Enter om de TPM-besturingsconsole te openen.
- Wanneer het dialoogvenster Gebruikersaccountbeheer verschijnt, bevestigt u uw acties en klikt u op Volgende.
- Ga naar Acties en selecteer TPM uitschakelen.
ADAL voor Outlook uitschakelen
- Sluit perspectieven.
- Typ Regedit in het zoekvak en druk op Enter.
- Navigeer naar HKEY_CURRENT_USER\Software\Microsoft\Office16.0\CommonIdentity.
- Zoek REG_DWORD en stel EnableADAL in op 0.
Expert Tip: Deze reparatietool scant de repositories en vervangt corrupte of ontbrekende bestanden als geen van deze methoden heeft gewerkt. Het werkt goed in de meeste gevallen waar het probleem te wijten is aan systeembeschadiging. Deze tool zal ook uw systeem optimaliseren om de prestaties te maximaliseren. Het kan worden gedownload door Hier klikken
Veelgestelde Vragen / FAQ
Hoe kan ik foutcode 80090030 "Trusted platform-module werkte niet" oplossen?
- Wis uw browsercache, geschiedenis en cookies.
- Verwijder vervolgens alle opdracht- en bureaubladwachtwoorden die in uw browser zijn opgeslagen.
- Log uit en verwijder Teams. Start je computer opnieuw op.
- Download de applicatie opnieuw.
Hoe repareer ik vertrouwde platformmodules in Windows 10?
- Open de toepassing Windows Defender Security Center.
- Selecteer Apparaatbeveiliging.
- Selecteer Beveiligingsprocessordetails.
- Selecteer Problemen met de beveiligingsprocessor oplossen.
- Selecteer TPM wissen.
- U wordt gevraagd de computer opnieuw op te starten.
- Nadat u uw computer opnieuw hebt opgestart, wordt uw TPM automatisch voorbereid voor gebruik door Windows.
Hoe los ik de Trusted Platform Module-fout op?
Scrol in Apparaatbeheer omlaag naar het gedeelte 'Beveiligingsapparaten' en vouw het menu uit. Klik met de rechtermuisknop op Trusted Platform Module 2.0 en selecteer Apparaat verwijderen. Klik in het bevestigingsvenster op Installatie ongedaan maken. Start je computer opnieuw op.


