Bijgewerkt in mei 2024: Stop met het krijgen van foutmeldingen en vertraag uw systeem met onze optimalisatietool. Haal het nu bij deze link
- Download en installeer de reparatietool hier.
- Laat het uw computer scannen.
- De tool zal dan repareer je computer.
Sinds de nieuwste Windows 10-updates van Microsoft hebben veel gebruikers problemen gemeld met hun grafische kaarten die niet meer goed werken of helemaal niet werken. Dit probleem is zeker niet uniek voor NVIDIA GPU's. Sindsdien hebben MS Windows-fabrikanten nieuwe updates uitgebracht die proberen de problemen op te lossen. De resultaten zijn echter afhankelijk van het apparaat en de configuratie van uw pc. Als u soortgelijke problemen ondervindt met uw GPU, leert deze handleiding u hoe u uw NVIDIA-stuurprogramma's in Windows 10 kunt resetten. Problemen zijn onder meer blauwe schermen tijdens het spelen van games, lagere frames per seconde (FPS) en incidentele fouten bij het uitvoeren van bepaalde games.
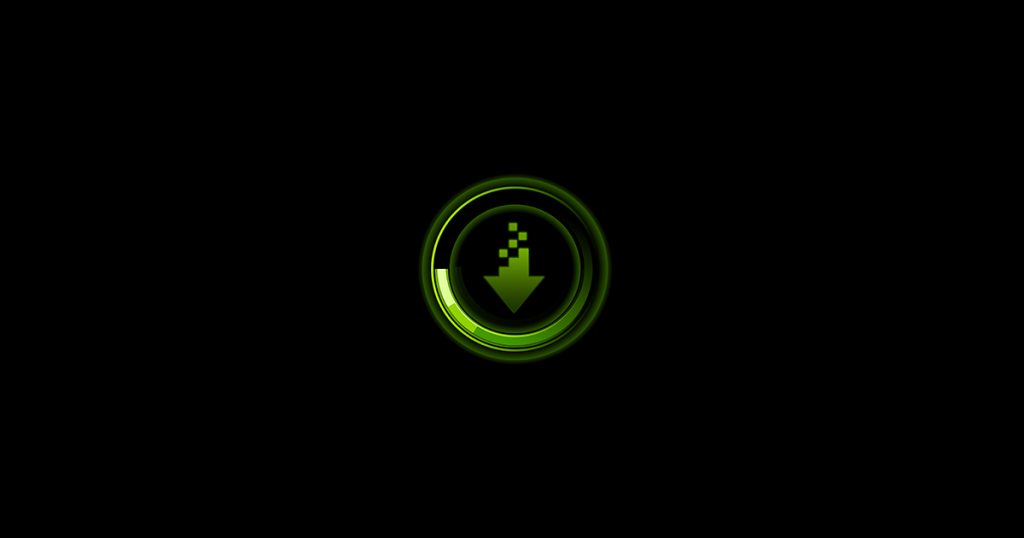
meestal stuurprogramma-updates kan de prestaties van uw pc verbeteren en nieuwe functies aan uw spelervaring toevoegen. Als er echter zoveel bedrijven verantwoordelijk zijn voor verschillende onderdelen van uw computerarchitectuur, kunt u problemen tegenkomen. Compatibiliteitsproblemen tussen verschillende updates die door verschillende leveranciers zijn uitgebracht. Het terugdraaien van uw stuurprogramma's naar een eerdere versie kan deze compatibiliteitsproblemen oplossen.
Herstel met behulp van Apparaatbeheer

- Druk op de Windows + R-toets om Uitvoeren te openen.
- Typ devmgmt.msc en klik op OK om Apparaatbeheer te openen.
- Vouw in Apparaatbeheer de categorie Grafische kaarten uit.
- Klik met de rechtermuisknop op het grafische apparaat van NVIDIA en selecteer Eigenschappen.
- Open in het venster "Eigenschappen" het tabblad "Stuurprogramma".
- Let op de versie van de driver en de datum.
- Klik op de knop Roll back the driver.
- Selecteer in het venster Rollback Driver Package de reden en klik op Yes.
- Windows herstelt de driver naar een eerdere versie.
- Open vervolgens het tabblad Driver opnieuw en controleer de datum en versie van de driver om er zeker van te zijn dat het herstelproces is geslaagd.
2024 mei-update:
U kunt nu pc-problemen voorkomen door deze tool te gebruiken, zoals u beschermen tegen bestandsverlies en malware. Bovendien is het een geweldige manier om uw computer te optimaliseren voor maximale prestaties. Het programma repareert met gemak veelvoorkomende fouten die op Windows-systemen kunnen optreden - urenlange probleemoplossing is niet nodig als u de perfecte oplossing binnen handbereik heeft:
- Stap 1: Download PC Repair & Optimizer Tool (Windows 10, 8, 7, XP, Vista - Microsoft Gold Certified).
- Stap 2: klik op "Start scannen"Om registerproblemen met Windows te vinden die pc-problemen kunnen veroorzaken.
- Stap 3: klik op "Herstel alles"Om alle problemen op te lossen.
Wat moet ik doen als de terugdraaiknop van het stuurprogramma inactief is?
Als de knop voor het terugdraaien van het stuurprogramma in Apparaatbeheer inactief is, kan Windows geen NVIDIA-stuurprogramma vinden om terug te draaien. In dit geval moet u handmatig downloaden en installeer een oudere versie van de NVIDIA-driver. Leer hoe u dit kunt doen.
- Download de nieuwste werkende versie van het NVIDIA-stuurprogramma voor uw GPU. U kunt het NVIDIA-stuurprogramma vinden op de officiële website.
- Druk op de Windows + R-toets.
- Typ devmgmt.msc en klik op OK.
- Vouw in Apparaatbeheer Grafische kaarten uit.
- Klik met de rechtermuisknop op uw NVIDIA grafische apparaat en selecteer Stuurprogramma bijwerken.
- Selecteer de optie My Computer Browser voor de stuurprogrammasoftware.
- Klik op de knop Bladeren, selecteer het gedownloade NVIDIA-stuurprogramma en klik op Openen.
- Klik op Volgende en wacht tot Windows de driver heeft geïnstalleerd.
- Ga na de installatie naar het tabblad Driver en controleer of de versie en datum van de driver zijn gewijzigd om de installatie te bevestigen.
Keer terug naar een eerdere versie van Windows 10

Sommige gebruikers van Nvidia-stuurprogramma's hebben problemen na het bijwerken van hun versies van Windows. Als deze update een probleem is en beide bovenstaande methoden niet voor u werken, kunt u proberen uw versie van Windows 10 te herstellen.
Opmerking. Sommige van de nieuwste Windows 10-gebruikers hebben niet de mogelijkheid om Nvidia-stuurprogramma's op hun laptop of pc te herstellen. Degenen die geen herstelopties hebben in Windows 10, kunnen de updates verwijderen met behulp van de onderstaande instellingen.
1) Voer de Windows-instellingen in door op "Windows + i" te drukken of door op het Windows-pictogram in de linker benedenhoek te klikken en vervolgens op het pictogram "Instellingen" te klikken. Nu moet u "Update en beveiliging" selecteren in het instellingenvenster.
2) U moet nu klikken op "Updategeschiedenis" in het venster "Windows Update Center".
3) Selecteer nu "Updates verwijderen" in het venster Updategeschiedenis.
4) Nu kunt u elke update die u wilt verwijderen uit de lijst met updates selecteren door deze te selecteren en op de optie Verwijderen te klikken.
Opmerking. Als u de mogelijkheid heeft om terug te gaan naar een eerdere versie van Windows 10, zoals hieronder weergegeven, klikt u op de knop "Start".
Nadat u de optie "Eerste stappen" hebt geselecteerd, hoeft u alleen maar twee of drie keer op "Volgende" te klikken. Mogelijk moet u de reden selecteren voor het herstellen van een eerdere versie van Windows.
Expert Tip: Deze reparatietool scant de repositories en vervangt corrupte of ontbrekende bestanden als geen van deze methoden heeft gewerkt. Het werkt goed in de meeste gevallen waar het probleem te wijten is aan systeembeschadiging. Deze tool zal ook uw systeem optimaliseren om de prestaties te maximaliseren. Het kan worden gedownload door Hier klikken

CCNA, Web Developer, PC Troubleshooter
Ik ben een computer-liefhebber en een praktiserende IT-professional. Ik heb jarenlange ervaring achter de rug bij het programmeren van computers, hardware-probleemoplossing en reparatie. Ik ben gespecialiseerd in webontwikkeling en databaseontwerp. Ik heb ook een CCNA-certificering voor netwerkontwerp en probleemoplossing.

