Bijgewerkt april 2024: Stop met het krijgen van foutmeldingen en vertraag uw systeem met onze optimalisatietool. Haal het nu bij deze link
- Download en installeer de reparatietool hier.
- Laat het uw computer scannen.
- De tool zal dan repareer je computer.
Als u een grafische kaart van Nvidia gebruikt en Windows 10 gebruikt, is het mogelijk dat u de foutmelding "The Nvidia Graphics Driver is not Compatible" tegenkomt. Dit kan een grote hoofdpijn zijn, omdat het u verhindert om uw computer correct te gebruiken. In deze blogpost laten we je zien hoe je deze fout kunt oplossen. We zullen u door de stappen leiden die u moet nemen om uw Nvidia grafische driver correct te laten werken op Windows 10.
Wat betekent het foutbericht "NVIDIA grafische driver incompatibel"?
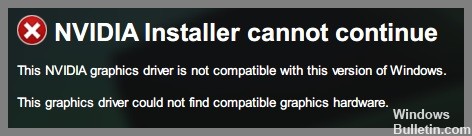
Het probleem dat Nvidia-stuurprogramma's incompatibel zijn met het Windows-besturingssysteem is verschillende keren gemeld, vooral in Windows 10. Simpel gezegd, incompatibiliteit betekent dat de stuurprogramma's die u probeert uit te voeren niet geschikt zijn voor uw besturingssysteem. In dit geval is het niemands schuld - het wordt meestal veroorzaakt door te proberen een 32-bits stuurprogramma te installeren op een 64-bits besturingssysteem of omgekeerd.
Wat veroorzaakt het probleem "NVIDIA grafische driver is niet compatibel"?
De meest voorkomende oorzaak van dit probleem is dat u een 32-bits stuurprogramma probeert te installeren op een 64-bits Windows-systeem of omgekeerd. Zolang de architectuur van de twee systemen verschillend is, kunt u dergelijke problemen ondervinden bij het installeren van de driver. Zorg er dus voor dat u de bitversie van uw Windows controleert en installeer vervolgens het juiste Nvidia-stuurprogramma om een naadloos installatieproces te garanderen.
Een andere mogelijke reden voor incompatibiliteit van Nvidia grafische stuurprogramma's kan de ingebouwde versie van Windows zijn. Nvidia grafische stuurprogramma's werden niet ondersteund in eerdere versies van Windows 10 Threshold 2 versie 1511. Inderdaad, versies 1511 (Threshold 2-versie), 1607 (Anniversary-versie) en 1703 (Fall Creators-versie) werden ondersteund. Wat betreft de buildversie, de erfgenamen van versie 10586 worden ondersteund door Nvidia-stuurprogramma's. Om de Windows-buildversie te controleren, is het proces vergelijkbaar en moet u de buildversie naast de informatie over het besturingssysteem zoeken.
Hoe het probleem "NVIDIA grafische driver is niet compatibel" op te lossen?
Update uw versie van Windows

Windows 10 biedt een ingebouwde tool voor het controleren op en installeren van updates.
- Om het te gebruiken, opent u gewoon de app Instellingen, selecteert u "Update en beveiliging" en klikt u vervolgens op "Controleren op updates". Windows zal dan controleren op beschikbare updates en deze automatisch installeren.
- Als u wilt, kunt u er ook voor kiezen om updates handmatig te installeren door de optie "Nu installeren" te selecteren. Houd er echter rekening mee dat handmatige installatie enige tijd kan duren, dus u kunt deze methode het beste alleen gebruiken als u zeker weet dat er geen nieuwe updates beschikbaar zijn.
- Nadat de updates zijn geïnstalleerd, start u uw computer opnieuw op om het proces te voltooien.
Het bijwerken van uw Windows 10-installatie is een belangrijk onderdeel om uw computer veilig en soepel te houden, dus controleer regelmatig op updates.
Installeer het NVIDIA grafische stuurprogramma opnieuw
- Download het nieuwste NVIDIA-stuurprogramma van de NVIDIA-website.
- Dubbelklik op het gedownloade bestand om het installatieprogramma te starten.
- Klik op "Volgende" om het installatieproces te starten.
- Klik op "Aanpassen" om te kiezen welke componenten u wilt installeren.
- Selecteer "Grafische stuurprogramma's" en klik vervolgens op "Volgende".
- Volg de aanwijzingen om het installatieproces te voltooien.
Update april 2024:
U kunt nu pc-problemen voorkomen door deze tool te gebruiken, zoals u beschermen tegen bestandsverlies en malware. Bovendien is het een geweldige manier om uw computer te optimaliseren voor maximale prestaties. Het programma repareert met gemak veelvoorkomende fouten die op Windows-systemen kunnen optreden - urenlange probleemoplossing is niet nodig als u de perfecte oplossing binnen handbereik heeft:
- Stap 1: Download PC Repair & Optimizer Tool (Windows 10, 8, 7, XP, Vista - Microsoft Gold Certified).
- Stap 2: klik op "Start scannen"Om registerproblemen met Windows te vinden die pc-problemen kunnen veroorzaken.
- Stap 3: klik op "Herstel alles"Om alle problemen op te lossen.
Werk het grafische stuurprogramma van NVIDIA bij
Het bijwerken van uw NVIDIA grafische driver is belangrijk om de best mogelijke spelprestaties op uw pc te garanderen. Hier is een stapsgewijze handleiding over hoe u dit op Windows 10 kunt doen:
- Open eerst Apparaatbeheer door ernaar te zoeken in het Startmenu.
- Vouw het gedeelte Beeldschermadapters uit en klik met de rechtermuisknop op uw NVIDIA grafische kaart.
- Selecteer Eigenschappen en navigeer vervolgens naar het tabblad Stuurprogramma.
- Vanaf hier kunt u op Stuurprogramma bijwerken klikken om te proberen het stuurprogramma automatisch bij te werken, of u kunt ervoor kiezen om zelf een specifiek stuurprogramma te installeren.
- Als u zelf een stuurprogramma wilt installeren, kunt u de nieuwste stuurprogramma's downloaden van de website van NVIDIA.
- Nadat u het stuurprogramma hebt gedownload, opent u het installatieprogramma en volgt u de instructies.
- Zodra de installatie is voltooid, start u uw pc opnieuw op.
- Dat is het! Uw NVIDIA grafische driver zou nu up-to-date moeten zijn.
Download een NVIDIA-stuurprogramma van Geforce Experience
- Open GeForce-ervaring. Als je nog niet bent ingelogd, meld je dan nu aan.
- Klik op het tabblad Stuurprogramma's boven aan het venster.
- Op de pagina Drivers ziet u twee opties: Game Ready Driver en Studio Ready Driver. Selecteer het stuurprogramma dat u wilt installeren en klik op Downloaden.
- GeForce Experience zal nu het geselecteerde stuurprogramma downloaden en installeren. Zodra de installatie is voltooid, wordt u gevraagd uw computer opnieuw op te starten om het proces te voltooien.
- Open na het opnieuw opstarten GeForce Experience opnieuw en controleer of het stuurprogramma met succes is geïnstalleerd door naar het tabblad Stuurprogramma's te gaan. Het versienummer van het stuurprogramma dat u hebt geïnstalleerd, moet worden weergegeven naast de kop Stuurprogramma's.
Voer een systeemherstel uit
Het is altijd een goed idee om een herstelpunt in Windows 10 te maken voordat u nieuwe programma's installeert of grote wijzigingen aanbrengt in uw instellingen. Op die manier kunt u, als er iets misgaat, het herstelpunt gebruiken om terug te gaan naar een werkende configuratie. Zo voert u een systeemherstel uit in Windows 10:
- Open eerst het dialoogvenster Systeemeigenschappen door op de Windows-toets + R te drukken, sysdm.cpl te typen en op Enter te drukken.
- Klik vervolgens op het tabblad Systeembeveiliging en klik op de knop Configureren.
- Selecteer de schijf die u wilt beveiligen en klik op OK. Zorg ervoor dat de optie Systeembeveiliging inschakelen is geselecteerd en kies hoeveel schijfruimte u wilt gebruiken voor herstelpunten. Klik vervolgens nogmaals op OK.
- Om een herstelpunt te maken, opent u het Configuratiescherm en typt u Herstel in het zoekvak. Klik op Een herstelpunt maken in de lijst met resultaten.
- Klik op het tabblad Systeembeveiliging op Maken. Typ een naam voor uw herstelpunt en klik nogmaals op Maken.
Expert Tip: Deze reparatietool scant de repositories en vervangt corrupte of ontbrekende bestanden als geen van deze methoden heeft gewerkt. Het werkt goed in de meeste gevallen waar het probleem te wijten is aan systeembeschadiging. Deze tool zal ook uw systeem optimaliseren om de prestaties te maximaliseren. Het kan worden gedownload door Hier klikken
Veelgestelde Vragen / FAQ
Hoe weet ik of mijn NVIDIA grafische driver niet compatibel is?
Als u de foutmelding "Het NVIDIA grafische stuurprogramma is niet compatibel met deze versie van Windows" ziet, betekent dit dat uw huidige stuurprogramma niet compatibel is met de versie van Windows die u gebruikt. Dit kan gebeuren als u een ouder stuurprogramma gebruikt of als u onlangs een upgrade naar een nieuwe versie van Windows hebt uitgevoerd.
Wat kan ik doen om 'het NVIDIA grafische stuurprogramma is niet compatibel' te verhelpen?
Als u de foutmelding "Het NVIDIA grafische stuurprogramma is niet compatibel met deze versie van Windows" ziet, zijn er een paar dingen die u kunt proberen om het probleem op te lossen. Zorg er eerst voor dat u de nieuwste stuurprogramma's van de NVIDIA-website hebt. Als dat niet werkt, probeer dan uw versie van Windows bij te werken. Ten slotte, als al het andere faalt, kunt u proberen een systeemherstel uit te voeren.
Hoe vaak moet ik controleren op updates voor mijn NVIDIA grafische driver?
Het is een goed idee om regelmatig te controleren op updates voor uw NVIDIA grafische driver. U kunt dit doen door de GeForce Experience-app te openen en naar het tabblad Drivers te gaan. U kunt ook handmatig op updates controleren door naar de NVIDIA-website te gaan en op het gedeelte 'Downloads' te klikken.


