Bijgewerkt april 2024: Stop met het krijgen van foutmeldingen en vertraag uw systeem met onze optimalisatietool. Haal het nu bij deze link
- Download en installeer de reparatietool hier.
- Laat het uw computer scannen.
- De tool zal dan repareer je computer.
De foutcode 0x80072EFE duidt op een verbindingsprobleem met Windows Update.
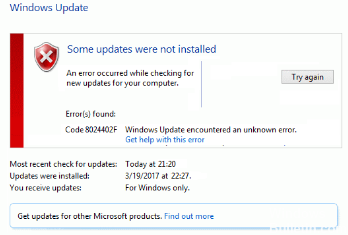
Als u Windows-updates wilt downloaden en installeren, moet uw Windows-installatie aan bepaalde criteria voldoen zodat Microsoft weet dat u updates downloadt naar een gecertificeerde kopie van het besturingssysteem. Vreemd genoeg bevat dit ook het instellen van de juiste datum en tijd op uw pc. Zonder de juiste datum en tijd, kunt u de fout 0x80072efe krijgen.
U moet ook een werkende internetverbinding hebben om updates te downloaden. Firewalls, antivirussoftware en andere software die u op uw pc hebt geïnstalleerd, kunnen worden uitgewisseld tussen uw computer en Windows Update-servers. Soms wordt de fout verholpen door de Windows-firewall uit te schakelen. U hoeft alleen te onthouden om het weer in te schakelen als u klaar bent.
Stel de juiste datum en tijd in op uw pc.

1. Klik op de datum en tijd in de taakbalk en selecteer vervolgens "Datum- en tijdinstellingen".
2. Stel in Windows 10 "tijd automatisch instellen" in op "aan".
3. voor de anderen klikt u op “Internettijd” en vinkt u “Automatisch synchroniseren met de internettijdserver” aan.
4. Selecteer Server “time.windows.com” en klik op Update en “OK”. U hoeft de update niet te voltooien. Klik gewoon op OK.
Schakel de Windows-firewall uit

Als de tijd en datum al correct waren, kunt u overwegen de Windows-firewall uit te schakelen, omdat dit hoogstwaarschijnlijk het programma is dat verantwoordelijk is voor het blokkeren van de toegang tot Windows Update Server. Hoe dan ook, je kunt het doen door dit te doen:
Update april 2024:
U kunt nu pc-problemen voorkomen door deze tool te gebruiken, zoals u beschermen tegen bestandsverlies en malware. Bovendien is het een geweldige manier om uw computer te optimaliseren voor maximale prestaties. Het programma repareert met gemak veelvoorkomende fouten die op Windows-systemen kunnen optreden - urenlange probleemoplossing is niet nodig als u de perfecte oplossing binnen handbereik heeft:
- Stap 1: Download PC Repair & Optimizer Tool (Windows 10, 8, 7, XP, Vista - Microsoft Gold Certified).
- Stap 2: klik op "Start scannen"Om registerproblemen met Windows te vinden die pc-problemen kunnen veroorzaken.
- Stap 3: klik op "Herstel alles"Om alle problemen op te lossen.
- Start eerst op uw computer met volledige beheerdersrechten.
- Druk vervolgens op Windows + R, typ Configuratiescherm en klik op OK.
- Nadat het Configuratiescherm is geladen, typt u Windows Firewall in het vak Zoeken in het Configuratiescherm en klikt u vervolgens op Windows Firewall.
- Zodra de Windows-firewall is geladen, klikt u op Inschakelen of uitschakelen van de Windows-firewall.
- Klik op de pagina Instellingen aanpassen op Windows-firewall uitschakelen voor thuis- of werk (privé) netwerklocatie-instellingen en openbare netwerklocatie-instellingen en klik vervolgens op OK.
Schakel de proxy-opties uit.

Druk op Windows + R, typ "inetcpl.cpl" en druk op Enter om de interneteigenschappen te openen.
Ga vervolgens naar het tabblad Verbindingen en selecteer LAN-instellingen.
Schakel het selectievakje Proxy-server gebruiken voor uw lokale netwerk uit en zorg ervoor dat het selectievakje Instellingen automatisch detecteren is ingeschakeld.
Klik op Toepassen
Verwijder de map Catroot2
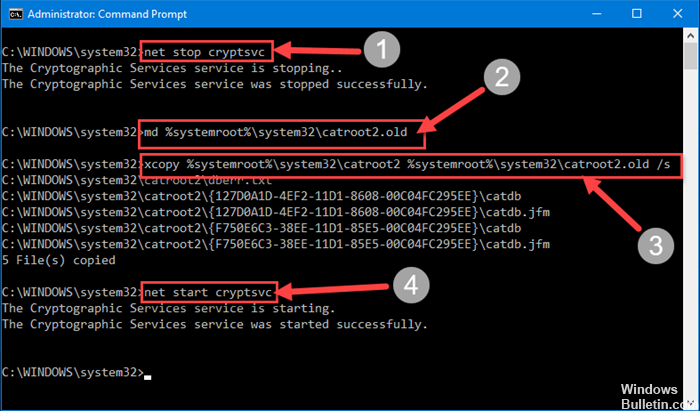
Als u de fout nog steeds ziet nadat u de bovenstaande stappen hebt uitgevoerd, moet u proberen uw Catroot2-map te verwijderen. Om dat te doen:
- Druk op de Windows-toetsen en de R-toetsen.
- Typ services.mcs bij de prompt die wordt weergegeven en druk op Enter.
- Zoek in het venster Services naar de cryptografische service. Klik met de muis en selecteer vervolgens Stoppen in het linkerdeelvenster.
- Verwijder de Catroot2-map, die zich onder C bevindt: -> Windows -> System32 -> Catroot2. Klik met de rechtermuisknop op de map en kies Verwijderen. Nadat u stap 1 tot en met 3 heeft herhaald, klikt u in plaats van op Stop te klikken op Start in het linkerdeelvenster.
- Installeer de updates.
Dit zijn de enige beschikbare werkmethoden. Als u een andere methode vindt om de foutcode van Windows Update 0x80072efe op te lossen, laat het ons weten. Als u problemen ondervindt bij het volgen van de hierboven beschreven procedure, aarzel dan niet om commentaar te vragen.
https://github.com/aspnet/IISIntegration/issues/269
Expert Tip: Deze reparatietool scant de repositories en vervangt corrupte of ontbrekende bestanden als geen van deze methoden heeft gewerkt. Het werkt goed in de meeste gevallen waar het probleem te wijten is aan systeembeschadiging. Deze tool zal ook uw systeem optimaliseren om de prestaties te maximaliseren. Het kan worden gedownload door Hier klikken

CCNA, Web Developer, PC Troubleshooter
Ik ben een computer-liefhebber en een praktiserende IT-professional. Ik heb jarenlange ervaring achter de rug bij het programmeren van computers, hardware-probleemoplossing en reparatie. Ik ben gespecialiseerd in webontwikkeling en databaseontwerp. Ik heb ook een CCNA-certificering voor netwerkontwerp en probleemoplossing.

