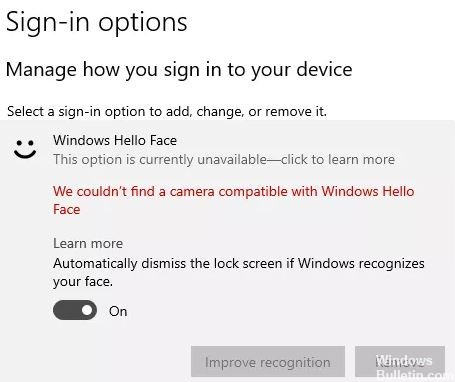
Bijgewerkt april 2024: Stop met het krijgen van foutmeldingen en vertraag uw systeem met onze optimalisatietool. Haal het nu bij deze link
- Download en installeer de reparatietool hier.
- Laat het uw computer scannen.
- De tool zal dan repareer je computer.
Met Windows Hello kunnen gebruikers inloggen met hun gezicht via een webcam. Wanneer deze functie echter plotseling stopt met werken, kan dit voor sommige gebruikers een ernstig probleem zijn. Wanneer gebruikers proberen in te loggen, krijgen ze de foutmelding "We konden geen camera vinden die compatibel is met Windows Hello Face." Dit betekent meestal dat uw apparaat niet langer compatibel is met Windows Hello Face.
Als u ook last heeft van dit probleem, houd er dan rekening mee dat uw met Windows Hello compatibele webcam niet langer wordt herkend. Dit kan een ernstig probleem zijn. En als u niet weet wat u nu moet doen, zijn we er om u te helpen. We bieden u manieren om het probleem op te lossen. Laten we dus eens kijken wat u moet doen als uw Windows Hello-compatibele camera niet wordt gevonden.
Zorg ervoor dat u deze tijdelijke oplossingen op uw computer uitprobeert voordat u doorgaat met de oplossingen.
Wat is de oorzaak dat de Windows Hello-camera niet wordt gevonden?
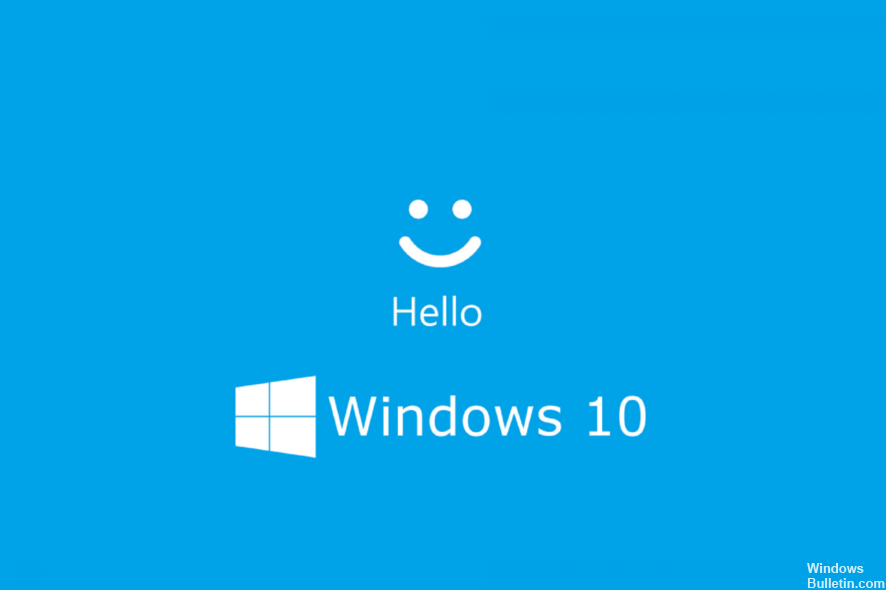
De meest voorkomende oorzaak van dit probleem zijn corrupte of incompatibele stuurprogramma's. Of misschien is het Windows Hello-stuurprogramma niet op uw computer geïnstalleerd. In dit geval moet u stappen ondernemen om alle stuurprogramma's bij te werken.
Een andere reden kan zijn dat u de laatste Windows-update heeft geïnstalleerd. Controleer daarom of er de laatste update is en installeer deze zodra deze beschikbaar is. Dit kan het probleem "Windows Hello is niet beschikbaar op dit apparaat" oplossen.
Er kunnen verschillende redenen zijn voor dit probleem. De meest voorkomende reden is echter incompatibiliteit met stuurprogramma's. Als je de juiste stappen zet, kan dat los dit probleem gemakkelijk op.
Het probleem oplossen van het niet kunnen vinden van een camera die compatibel is met Windows Hello
Update april 2024:
U kunt nu pc-problemen voorkomen door deze tool te gebruiken, zoals u beschermen tegen bestandsverlies en malware. Bovendien is het een geweldige manier om uw computer te optimaliseren voor maximale prestaties. Het programma repareert met gemak veelvoorkomende fouten die op Windows-systemen kunnen optreden - urenlange probleemoplossing is niet nodig als u de perfecte oplossing binnen handbereik heeft:
- Stap 1: Download PC Repair & Optimizer Tool (Windows 10, 8, 7, XP, Vista - Microsoft Gold Certified).
- Stap 2: klik op "Start scannen"Om registerproblemen met Windows te vinden die pc-problemen kunnen veroorzaken.
- Stap 3: klik op "Herstel alles"Om alle problemen op te lossen.
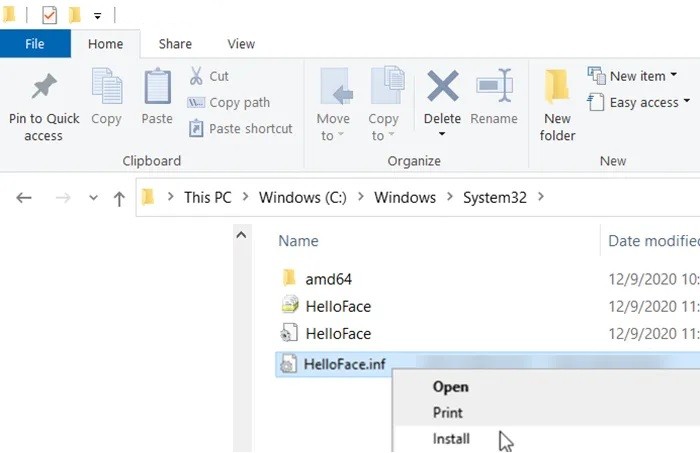
Installeer biometrische bestanden van Windows
- Open File Explorer en ga naar het volgende adres:
C: WindowsSystem32WinBioPlugInsFaceDriver. - Hier zou je twee bestanden moeten vinden:
HalloFace.inf.
HalloFaceMigration.inf. - Klik er met de rechtermuisknop op en selecteer de optie "Installeren".
- Start uw computer later opnieuw op en de Windows Hello Face-functie zou weer moeten werken.
Installeer de optionele functie Windows Hello Face
- Start Windows 10-instellingen en ga naar Apps gt; Apps en functies.
- Klik hier op Geavanceerde functies.
- Zoek vervolgens in de lijst met geavanceerde functies die al zijn geïnstalleerd naar het item Windows Hello Face.
- Als u het daar kunt vinden, hoeft u verder niets te doen.
- Als u het probleem niet kunt vinden, is het mogelijk dat het probleem verdwijnt.
- Klik op Functie toevoegen, zoek en installeer het.
- Als u klaar bent, start u uw computer opnieuw op om de wijzigingen door te voeren.
De biometrische database van Windows Hello opnieuw instellen
Merk op dat deze methode Windows Hello opnieuw instelt voor elke gebruiker die op de computer is geregistreerd. Als u het hiermee eens bent, gaat u verder.
- Druk op de Windows + R-toetsen om het dialoogvenster Uitvoeren te openen.
- Typ services.MSC en klik op OK.
- Zoek de Windows Biometric Service, dubbelklik erop en klik op Stop.
- Ga nu naar het volgende adres: C: WindowsSystem32WinBioDatabase.
- Maak een back-up van alle bestanden in de WinBioDatabase-map.
- Verwijder vervolgens alle bestanden en start de biometrische service van Windows opnieuw.
- Ga naar Start -> Instellingen -> Accounts -> Aanmeldingsinstellingen en sla de gezichtsgegevens opnieuw op.
Expert Tip: Deze reparatietool scant de repositories en vervangt corrupte of ontbrekende bestanden als geen van deze methoden heeft gewerkt. Het werkt goed in de meeste gevallen waar het probleem te wijten is aan systeembeschadiging. Deze tool zal ook uw systeem optimaliseren om de prestaties te maximaliseren. Het kan worden gedownload door Hier klikken
Veelgestelde Vragen / FAQ
Hoe zorg ik ervoor dat mijn camera werkt met Windows Hello?
Zodra u zich in het scherm met inlogopties bevindt, ziet u de beschikbare Windows Hello-opties. Als de webcam van uw systeem gezichtsherkenning ondersteunt, ziet u een optie om deze te configureren (op dezelfde manier als u een ondersteunde vingerafdruksensor heeft). Klik op "Configureren" en ga aan de slag.
Welke camera-app is compatibel met Windows Hello?
Cameratoepassingen die compatibel zijn met Windows Hello zijn onder meer de LilBit IR USB-gezichtsherkenningscamera, de Mouse-gezichtsherkenningscamera en de Logitech BRIO-webcam.
Hoe zorg ik ervoor dat Windows Hello Face niet beschikbaar is op dit apparaat?
- Schakel Quick Start uit: Ga naar Instellingen -> Systeem -> Voeding en stand-by -> Geavanceerde energiebeheer -> Selectie aan / uit-knopactie -> Wijzig niet-beschikbare opties -> schakel Quick Start uit.
- Reset de opties voor gezichts- en / of vingerafdrukherkenning.
- Verander de instellingen van het groepsbeleid (alleen Pro-versie).
- Werk de stuurprogramma's bij.
Hoe los ik de situatie op als mijn camera niet wordt gevonden?
Als u uw camera niet kunt vinden, selecteert u het menu "Acties" en vervolgens "Zoeken naar hardwarewijzigingen". Wacht op een scan en installeer de bijgewerkte stuurprogramma's opnieuw, start uw apparaat opnieuw op en probeer de Camera-app opnieuw te openen.


