Bijgewerkt in mei 2024: Stop met het krijgen van foutmeldingen en vertraag uw systeem met onze optimalisatietool. Haal het nu bij deze link
- Download en installeer de reparatietool hier.
- Laat het uw computer scannen.
- De tool zal dan repareer je computer.
Na het upgraden naar Windows 10 vinden veel Windows-gebruikers dat ze geen toegang hebben tot het tabblad Microfoonverbetering in de microfooninstellingen, zoals hun oude Windows 8.1- of 7-computer. Dit maakt het moeilijk voor hen om pas de versterking van de microfoon aan of geluidseffecten.

De microfoonversterking is ontworpen om het geluid van specifieke audioapparatuur te verbeteren. Het tabblad Geen microfoonverbetering maakt het moeilijk om optimaal te werken met audioapparaten en u kunt een vreselijke ervaring hebben bij het afspelen van games of video's. Bovendien zijn geluidsproblemen zoals geen geluid, microfoon niet werkt, high-definition Windows 10 IDT audiofouten, audio-opnamefouten, etc. niet gekoppeld aan een Audio / Microfoonverbeteringstabblad. Als u problemen ondervindt met het ontbrekende tabblad extensies op uw Windows 10-computer, gaat u naar de sectie Oplossingen.
Controleer de microfoonapparatuur
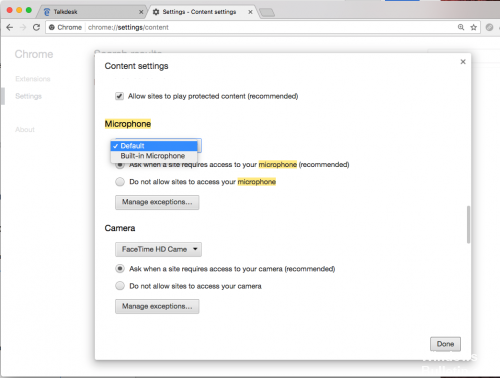
Zorg ervoor dat de microfoon aan, aan en in werking is.
- Als de microfoon van stroom wordt voorzien, moet u ervoor zorgen dat de batterijen correct zijn geplaatst en werken. Als de microfoon wordt gevoed door een externe bron, moet u ervoor zorgen dat alle voedingsaansluitingen goed zijn bevestigd en dat het netsnoer is aangesloten op een voedingsbron.
2024 mei-update:
U kunt nu pc-problemen voorkomen door deze tool te gebruiken, zoals u beschermen tegen bestandsverlies en malware. Bovendien is het een geweldige manier om uw computer te optimaliseren voor maximale prestaties. Het programma repareert met gemak veelvoorkomende fouten die op Windows-systemen kunnen optreden - urenlange probleemoplossing is niet nodig als u de perfecte oplossing binnen handbereik heeft:
- Stap 1: Download PC Repair & Optimizer Tool (Windows 10, 8, 7, XP, Vista - Microsoft Gold Certified).
- Stap 2: klik op "Start scannen"Om registerproblemen met Windows te vinden die pc-problemen kunnen veroorzaken.
- Stap 3: klik op "Herstel alles"Om alle problemen op te lossen.
- Als de microfoon een volumeregelaar heeft, zorg dan dat deze zich midden in de reis bevindt.
- Koppel de microfoon los van de computerpoort en sluit hem opnieuw aan. Als de microfoon een USB-poort gebruikt, probeert u deze op een andere USB-poort op uw computer aan te sluiten.
- Sluit de microfoon aan op een ander apparaat, zoals een andere computer, en probeer het dan te gebruiken.
- Als de microfoon correct werkt wanneer deze is aangesloten op het andere apparaat, kan een probleem met de stuurprogramma- of computerdetectie het probleem veroorzaken. Ga verder met de volgende stap om te controleren op een update van het audiostuurprogramma.
- Als de microfoon niet goed werkt wanneer deze op het andere apparaat is aangesloten, moet deze mogelijk worden vervangen.
Problemen met de audio-opname oplossen

Als uw microfoonstuurprogramma's onjuist zijn of als sommige instellingen verhinderen dat Windows uw microfoonniveaus regelt, kunt u het probleem mogelijk automatisch oplossen door problemen met de ingebouwde audio-opname op te lossen. Dit hulpprogramma past automatisch een reeks reparatiestrategieën toe die kunnen leiden tot de automatische oplossing van het probleem.
Hier is een korte gids voor probleemoplossing voor audio-opname:
- Druk op Windows + R om een dialoogvenster Uitvoeren te openen. Typ vervolgens "ms-instellingen: problemen oplossen" om het tabblad voor probleemoplossing van de app-instellingen te openen.
- Blader op het tabblad Problemen oplossen naar het tabblad Zoeken en los andere problemen op en klik op Audio-opname. Klik vervolgens op Probleemoplossing uitvoeren.
- Wacht tot de eerste analysepagina is voltooid, selecteer vervolgens de microfoon waarmee u problemen ondervindt en klik op Volgende.
- Wacht tot het onderzoek is voltooid en klik vervolgens op Deze correctie toepassen wanneer een haalbare herstelstrategie is gevonden.
- Zodra het proces is voltooid, start u uw computer opnieuw op en controleert u of het probleem is opgelost na de volgende keer opstarten.
CONCLUSIE
Bij veel programma's die de bediening van uw microfoon overnemen, moet u de instellingen gebruiken om het uitgangsvolume te bepalen. Als de versterking van uw microfoon niet werkt in Windows, probeer dan deze oplossing en herhaal de stappen om deze te herstellen. Dit kan alle obstakels voor het verhogen van het microfoonvolume wegnemen.
https://support.hp.com/us-en/document/c03421813
Expert Tip: Deze reparatietool scant de repositories en vervangt corrupte of ontbrekende bestanden als geen van deze methoden heeft gewerkt. Het werkt goed in de meeste gevallen waar het probleem te wijten is aan systeembeschadiging. Deze tool zal ook uw systeem optimaliseren om de prestaties te maximaliseren. Het kan worden gedownload door Hier klikken

CCNA, Web Developer, PC Troubleshooter
Ik ben een computer-liefhebber en een praktiserende IT-professional. Ik heb jarenlange ervaring achter de rug bij het programmeren van computers, hardware-probleemoplossing en reparatie. Ik ben gespecialiseerd in webontwikkeling en databaseontwerp. Ik heb ook een CCNA-certificering voor netwerkontwerp en probleemoplossing.

