Bijgewerkt april 2024: Stop met het krijgen van foutmeldingen en vertraag uw systeem met onze optimalisatietool. Haal het nu bij deze link
- Download en installeer de reparatietool hier.
- Laat het uw computer scannen.
- De tool zal dan repareer je computer.
Sommige Steam-gebruikers krijgen een foutcode 2 wanneer ze proberen een specifiek spel te starten of gebruikersinhoud naar het platform te uploaden. Dit probleem lijkt vaker voor te komen in bètagames of in games die mods ondersteunen.

Het blijkt dat verschillende oorzaken mogelijk tot deze specifieke bugcode kunnen leiden. Hier is een lijst met mogelijke boosdoeners die mogelijk verantwoordelijk zijn voor deze bugcode:
- Een probleem met de Steam-server
- Beperkingen op toegang tot Steam Family Library
- Het probleem met de integriteit van het spel
- De gebruikersgroep is afwezig op het tabblad “Autorisatie” in “Algemeen”.
- Onjuiste boot-server
- Remt antivirus van derden
- Update van Windows-infrastructuur niet geïnstalleerd
- Schade aan bestand tijdens installatie van Steam
Herstel beschadigde Steam-bestanden
Uw Steam-bestanden zijn mogelijk in de loop van de tijd verslechterd. Probeer het volgende om uw Steam-bestanden te herstellen.
Volg deze stappen om deze fout op te lossen:
- Stop met stoom
- Ga naar de Steam-installatiemap. (Standaard C: \ Program Files \ Steam.)
- Verwijder alles in deze map behalve de volgende:
- Steam.exe
- Steamapps-map (alle Steam-gamebestanden worden hier opgeslagen).
- Start Steam opnieuw om het probleem te controleren.
Wijzig uw downloadregio
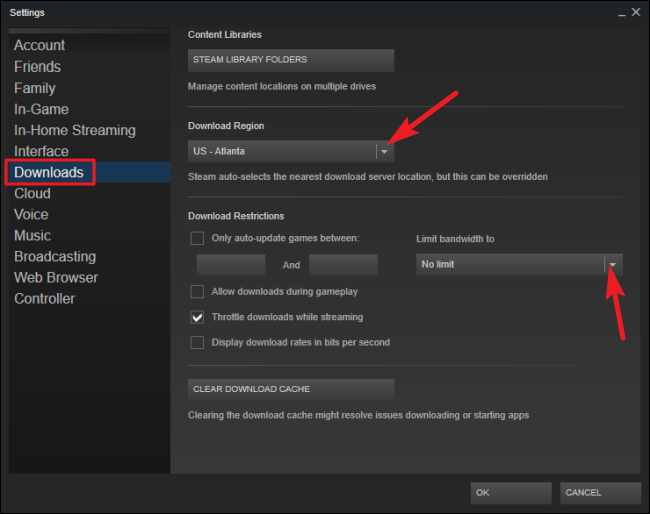
Probeer de opstartregio te wijzigen om te zien of dit het probleem beïnvloedt:
- Voer stoom uit
- Ga naar Steam> Instellingen> tabblad Downloads.
- Selecteer in het gedeelte Downloads een andere regio, maar relatief dichtbij.
- Probeer opnieuw om het spel te starten of te installeren.
Controleer op problemen met de server
Voordat u andere mogelijke oplossingen aanbrengt die hieronder worden vermeld, moet u er eerst voor zorgen dat Steam momenteel niet is het oplossen van een serverprobleem die uw verbinding met de spelserver beïnvloedt.
In dit geval moet u eerst de huidige status van Steam controleren. Dit kan op verschillende manieren. De meest effectieve manier om dit te doen, is door een website van een derde partij, zoals SteamStat.us, te gebruiken om te zien of er momenteel serverproblemen zijn.
Deze service informeert u als er regionale componenten of servers zijn die momenteel problemen ondervinden.
Als uw recente onderzoek er geen heeft gevonden grote problemen met de Steam-server, kunt u concluderen dat het probleem verband houdt met iets lokaals.
Update april 2024:
U kunt nu pc-problemen voorkomen door deze tool te gebruiken, zoals u beschermen tegen bestandsverlies en malware. Bovendien is het een geweldige manier om uw computer te optimaliseren voor maximale prestaties. Het programma repareert met gemak veelvoorkomende fouten die op Windows-systemen kunnen optreden - urenlange probleemoplossing is niet nodig als u de perfecte oplossing binnen handbereik heeft:
- Stap 1: Download PC Repair & Optimizer Tool (Windows 10, 8, 7, XP, Vista - Microsoft Gold Certified).
- Stap 2: klik op "Start scannen"Om registerproblemen met Windows te vinden die pc-problemen kunnen veroorzaken.
- Stap 3: klik op "Herstel alles"Om alle problemen op te lossen.
Laat uw antivirusprogramma Steam niet blokkeren
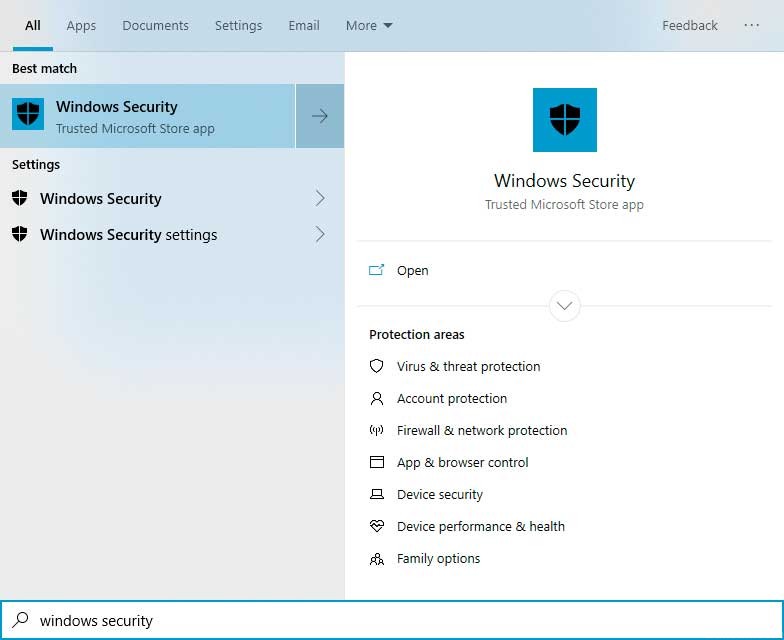
Zoals eerder vermeld, kan uw antivirusprogramma Steam-activiteit als verdacht beschouwen en de toegang van clients tot uw netwerkinfrastructuur blokkeren. Dit is nogal onaangenaam, maar u kunt het probleem gemakkelijk verhelpen door het beveiligingsprogramma uit te schakelen. In feite heeft het uitschakelen van het programma voor veel spelers gewerkt.
We raden echter af om de systeembeveiliging uit te schakelen. Hierdoor loopt u risico, vooral als uw systeem in aanraking komt met malware die zich tegenwoordig overal verspreidt. Het beste wat u kunt doen, is Steam als uitzondering toevoegen, omdat u zeker weet dat het een legitiem programma is.
Als u een client als uitzondering toevoegt, zal deze de antivirus vertellen deze niet te blokkeren. De uitzonderingsfunctie is echter afhankelijk van de antivirusprogramma's. Voor sommigen wordt het een "uitzondering" genoemd, voor anderen wordt het een "uitzondering" genoemd. Mogelijk heeft uw antivirusprogramma een andere naam voor de functie. Als u niet weet hoe u het kunt vinden, leidt een eenvoudige zoekopdracht op internet u naar een gids die u door het proces leidt.
Als u echter Windows Security Suite als uw primaire beveiligingsprogramma gebruikt, hoeft u niet op internet te zoeken. De volgende gids zal u laten zien wat u moet doen:
- Ga op een Windows 10-pc naar de rechterkant van de taakbalk.
- Klik op de witte balk. Als u het pictogram niet kunt zien, klikt u op de pijl Verborgen pictogrammen weergeven om de taakbalk omhoog te slepen en klikt u vervolgens op het pictogram.
- Nadat u de Windows-beveiliging hebt geopend, klikt u op de tegel Virus- en bedreigingsbeveiliging.
- Zodra u de gebruikersinterface van het Beveiligingsprogramma Virus en Threat Protection hebt bereikt, scrolt u naar beneden en klikt u in het gedeelte "Instellingen voor virus- en dreigingsbescherming" op "Instellingen beheren".
- Blader in de gebruikersinterface van de Virus- en Threat Protection-instellingen naar beneden en klik onder "Uitzonderingen" op "Uitzonderingen toevoegen of verwijderen".
- Wanneer de pagina "Uitzonderingen" verschijnt, klikt u op het pictogram "Uitzondering toevoegen" en selecteert u "Mappen" in het contextmenu.
- Navigeer in het dialoogvenster "Map selecteren" naar de map waarin u Steam hebt geïnstalleerd, selecteer de map Steam en klik op "Map selecteren".
- Start nu de client en zoek het probleem.
Schakel gezinstoegang uit
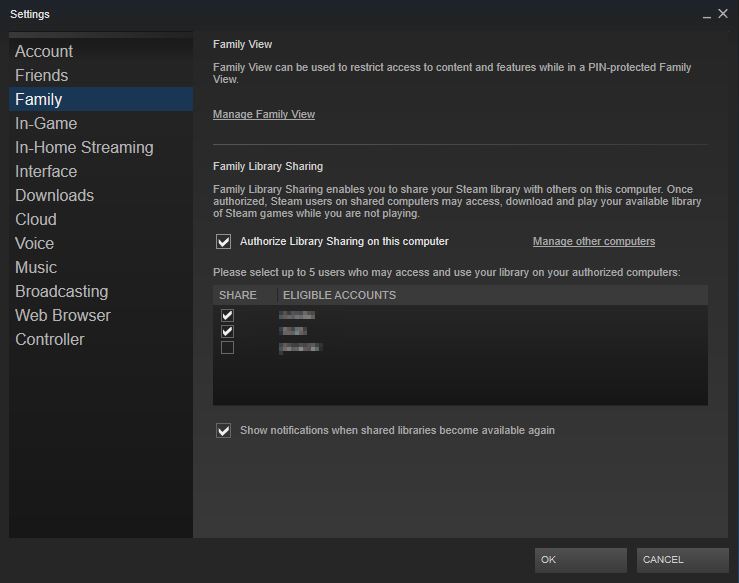
Veel gebruikers meldden dat ze een Steam 2-foutcode tegenkwamen toen ze de functie voor familietoegang inschakelden en probeerden inhoud te uploaden naar de werkplaatsserver. Met dit in gedachten, raden we u aan om de familietoegang als volgt uit te schakelen:
- Start Steam en ga naar de instellingenpagina.
- Selecteer vervolgens Familie in het linkermenu.
- Schakel in het gedeelte "Gezinstoegang" het vinkje uit "Sta bibliotheek delen op deze computer" uit en klik op "OK".
- Start Steam nu opnieuw en kijk of de fout is verholpen.
Expert Tip: Deze reparatietool scant de repositories en vervangt corrupte of ontbrekende bestanden als geen van deze methoden heeft gewerkt. Het werkt goed in de meeste gevallen waar het probleem te wijten is aan systeembeschadiging. Deze tool zal ook uw systeem optimaliseren om de prestaties te maximaliseren. Het kan worden gedownload door Hier klikken

CCNA, Web Developer, PC Troubleshooter
Ik ben een computer-liefhebber en een praktiserende IT-professional. Ik heb jarenlange ervaring achter de rug bij het programmeren van computers, hardware-probleemoplossing en reparatie. Ik ben gespecialiseerd in webontwikkeling en databaseontwerp. Ik heb ook een CCNA-certificering voor netwerkontwerp en probleemoplossing.

