Bijgewerkt april 2024: Stop met het krijgen van foutmeldingen en vertraag uw systeem met onze optimalisatietool. Haal het nu bij deze link
- Download en installeer de reparatietool hier.
- Laat het uw computer scannen.
- De tool zal dan repareer je computer.
Veel PS4-bezitters vinden het moeilijk om hun Dual Shock-controller op Windows te gebruiken. Er zijn twee basismanieren om een PS4-controller op een computer aan te sluiten: draadloos (via Bluetooth) of met een USB-kabel. Als je geen games kunt spelen met een PS4-controller omdat je computer deze niet herkent, raadpleeg dan de oplossingen die in deze handleiding worden beschreven.

USB-controllers bijwerken via Apparaatbeheer
- Druk op de Windows + X-toets en druk op Apparaatbeheer
- Dubbelklik op de USB-controller
- Klik met de rechtermuisknop op de USB-controllers die worden weergegeven en kies Update.
Als u klaar bent, start u uw pc opnieuw op, sluit u het apparaat aan en kijkt u of het een verschil maakt.
Installatie van Windows Update ongedaan maken
Een upgrade naar de nieuwste versie van Windows kan de functionaliteit beïnvloeden van sommige apparaten die op uw pc zijn aangesloten. Als de bovenstaande oplossingen niet werken, kan het verwijderen van Windows Update een laatste redmiddel zijn.

- Druk op de Windows + I-toetsen op uw toetsenbord om de instellingen te starten.
- Klik op "Update en beveiliging" in de instellingen.
- Navigeer in de lijst aan de linkerkant naar "Windows Update" en klik op "Geschiedenis van geïnstalleerde updates weergeven".
- Klik in het volgende venster op "Updates verwijderen". Wacht tot de lijst alle updates bevat die op uw computer zijn geïnstalleerd.
- U kunt de lijst ordenen volgens de laatste updates die in het bovenste deelvenster zijn geïnstalleerd. Selecteer de update die het probleem veroorzaakte en klik op "Verwijderen". Volg de verwijderingswizard tot het einde. Start uw computer opnieuw op nadat het proces is voltooid.
Update april 2024:
U kunt nu pc-problemen voorkomen door deze tool te gebruiken, zoals u beschermen tegen bestandsverlies en malware. Bovendien is het een geweldige manier om uw computer te optimaliseren voor maximale prestaties. Het programma repareert met gemak veelvoorkomende fouten die op Windows-systemen kunnen optreden - urenlange probleemoplossing is niet nodig als u de perfecte oplossing binnen handbereik heeft:
- Stap 1: Download PC Repair & Optimizer Tool (Windows 10, 8, 7, XP, Vista - Microsoft Gold Certified).
- Stap 2: klik op "Start scannen"Om registerproblemen met Windows te vinden die pc-problemen kunnen veroorzaken.
- Stap 3: klik op "Herstel alles"Om alle problemen op te lossen.
Controleer op hardwarewijzigingen
Als u onlangs een stuurprogramma hebt verwijderd of als een andere toepassing op uw computer een stuurprogramma heeft verwijderd, moet u controleren of er wijzigingen in de hardware zijn aangebracht, omdat hierdoor de controller soms weer kan worden ingeschakeld. Om dit te doen :
- Druk op "Windows" + "R" om de opdrachtprompt Uitvoeren te openen.
- Typ "devmgmt.msc" en druk op "Enter".
- Klik op het pictogram "Hardwarewijzigingen zoeken".
- Controleer of het probleem aanhoudt.
Bluetooth weer inschakelen in het actiecentrum
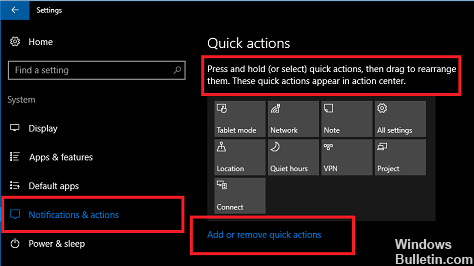
- Tik op het Action Center-pictogram in de rechter benedenhoek van de taakbalk om het Action Center te openen.
- Als het Bluetooth-apparaat een blauwe achtergrond heeft, is het ingeschakeld / actief.
- Tik op Bluetooth om het weer te geven.
- Tik nogmaals op Bluetooth om het opnieuw te activeren en kijk of uw pc de controller nu herkent.
Activeer de controller opnieuw
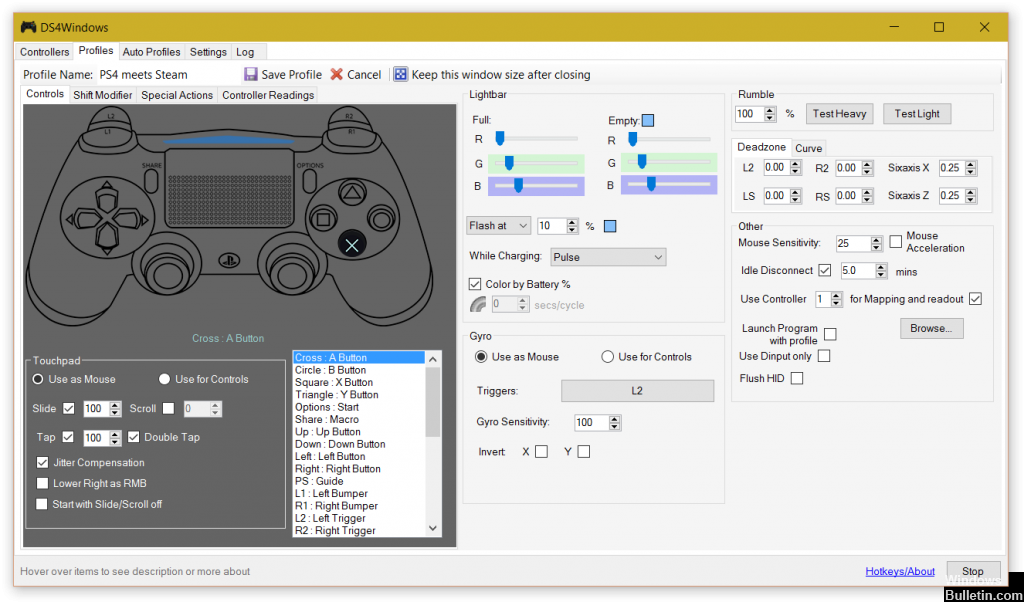
Als de verbinding met de controller wordt onderbroken tijdens een game, kan dit te wijten zijn aan een softwarefout. In dat geval moet u de controller opnieuw activeren.
- Open het dialoogvenster "Uitvoeren" door op de Win + R-toetscombinatie te drukken.
- Typ devmgmt.msc en druk op Enter op uw toetsenbord.
- Vouw de lijst uit door op de pijl "Human Interface Devices" te klikken en dubbelklik op "HID-compliant game controller".
- Schakel het in zodat Windows DS4 het kan herkennen.
- Controleer of het probleem met de DS4Windows-controller die niet wordt herkend in Windows 10 komt nog steeds voor.
Schakel de optie "DS4-controller verbergen" in
In sommige gevallen kan de controllerherkenning worden vertraagd doordat het systeem het fysieke apparaat herkent als zowel een D-pad (Xbox-controller) als een DualShock 4-controller, wat in feite resulteert in een dubbele set inputs die Windows DS4 eindeloos kunnen verwarren.
Het probleem is zelfs nog groter bij het spelen van games, aangezien de game twee controllers detecteert in plaats van één. Gelukkig heeft DS4 Windows een handige functie waarmee de gebruiker kan beslissen of hij de DS4-controller wil verbergen of niet.
- Open DS4 Windows.
- Klik op het tabblad "Instellingen" onder de optie die horizontaal bovenaan het toepassingsvenster staat.
- Vink vervolgens het vakje aan met het label Hide DS4 Controller. Dit is de eerste optie bovenaan de lijst.
- Klik op het tabblad Controller.
- Verbind de DualShock 4-controller met de pc.
- Het apparaat wordt weergegeven in de applicatie.
Expert Tip: Deze reparatietool scant de repositories en vervangt corrupte of ontbrekende bestanden als geen van deze methoden heeft gewerkt. Het werkt goed in de meeste gevallen waar het probleem te wijten is aan systeembeschadiging. Deze tool zal ook uw systeem optimaliseren om de prestaties te maximaliseren. Het kan worden gedownload door Hier klikken

CCNA, Web Developer, PC Troubleshooter
Ik ben een computer-liefhebber en een praktiserende IT-professional. Ik heb jarenlange ervaring achter de rug bij het programmeren van computers, hardware-probleemoplossing en reparatie. Ik ben gespecialiseerd in webontwikkeling en databaseontwerp. Ik heb ook een CCNA-certificering voor netwerkontwerp en probleemoplossing.

