Bijgewerkt april 2024: Stop met het krijgen van foutmeldingen en vertraag uw systeem met onze optimalisatietool. Haal het nu bij deze link
- Download en installeer de reparatietool hier.
- Laat het uw computer scannen.
- De tool zal dan repareer je computer.
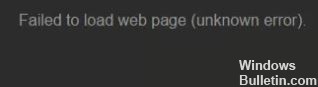
Foutcodes -7 en -130: kan webpagina niet laden (onbekende fout) Ben je deze foutcode of foutcode 130 tegengekomen bij het zoeken naar een bepaald spel om te kopen in Steam? Heeft u het probleem niet kunnen oplossen? In deze gids gaan we kijken wat het is, wat de oorzaken zijn en welke mogelijke oplossingen er zijn.
De Steam Store is een digitaal platform dat openstaat voor alle gameliefhebbers. De Steam-catalogus biedt videogames, matchmaking-servers, videostreaming en game-installatie en updateservices.
Met al deze goede eigenschappen heeft het miljoenen gebruikers aangetrokken, maar veel gebruikers klagen over het probleem "Steam Store laadt niet" na het updaten van Steam-bestanden. Dit kan komen door problemen met HTML-caching of door een slechte internetverbinding. In dit artikel zal ik proberen het probleem op te lossen dat Steam Store niet laadt.
Wat veroorzaakt foutcodes -7 en -130 in de Steam-client
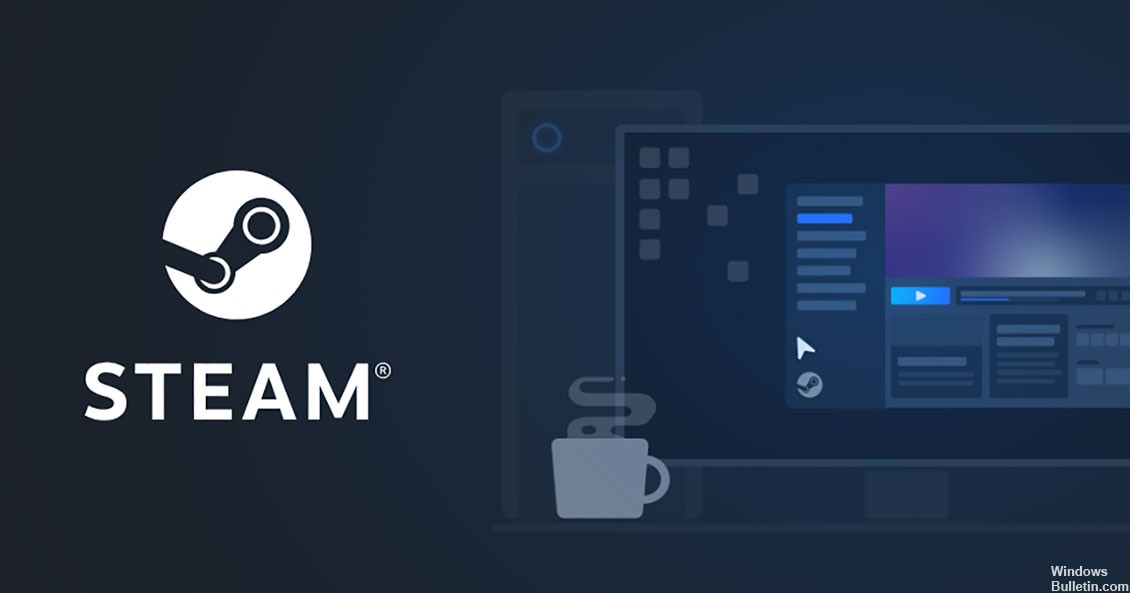
Als u foutcode -7 of foutcode -130 krijgt voor uw Steam-clientserver, kunnen er verschillende problemen op uw systeem zijn. U moet ze allemaal repareren om toegang te krijgen tot uw site. Problemen met foutcode -7 of foutcode -130 zijn tijdelijk, dus ze zijn gemakkelijk op te lossen. Enkele van de problemen die foutcode -7 of foutcode -130 veroorzaken, kunnen zijn:
- Internetverbinding: dit is het belangrijkste probleem dat de fout veroorzaakt. Controleer de sterkte van uw verbinding als u deze fouten niet wilt tegenkomen.
- Derde partij software: Dit type software kan voorkomen dat een website wordt geladen. Uw antivirusprogramma kan deze fouten veroorzaken. Toepassingen van derden blokkeren meestal dat meerdere threads verbinding maken met de server. U kunt uw antivirusinstellingen controleren om de problemen op te lossen.
- Corrupte of beschadigde bestanden: Elk beschadigd of beschadigd systeembestand veroorzaakt ook een -7-foutcode of -130-foutcode en voorkomt dat de webpagina wordt geladen met de Steam-server.
- DNS-cache: Dit kan ook voorkomen dat Stoomclient van het laden van de webpagina omdat uw computer het verkeerde IP-adres heeft dat is gekoppeld aan de Steam-webpagina-URL.
Hier zijn enkele oplossingen om deze problemen aan te pakken. Als u een van deze methoden gebruikt, zult u niet langer foutcode -7 of foutcode -130 vinden wanneer de webpagina wordt geladen.
Om foutcodes -7 en -130 in de Steam-client op te lossen
Update april 2024:
U kunt nu pc-problemen voorkomen door deze tool te gebruiken, zoals u beschermen tegen bestandsverlies en malware. Bovendien is het een geweldige manier om uw computer te optimaliseren voor maximale prestaties. Het programma repareert met gemak veelvoorkomende fouten die op Windows-systemen kunnen optreden - urenlange probleemoplossing is niet nodig als u de perfecte oplossing binnen handbereik heeft:
- Stap 1: Download PC Repair & Optimizer Tool (Windows 10, 8, 7, XP, Vista - Microsoft Gold Certified).
- Stap 2: klik op "Start scannen"Om registerproblemen met Windows te vinden die pc-problemen kunnen veroorzaken.
- Stap 3: klik op "Herstel alles"Om alle problemen op te lossen.
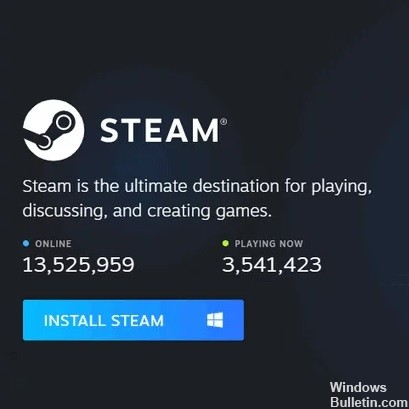
Steam opnieuw installeren
- Klik in de rechterbovenhoek van het Steam-venster op Steam.
- Klik op Afsluiten in het pop-upmenu dat verschijnt.
- Wacht op de Stoomclient om het slotritueel uit te voeren en te sluiten.
- Druk op de Windows + R-logotoets om het dialoogvenster Start te openen.
- Voer in het dialoogvenster Uitvoeren het volgende in en vervang X: door het volledige pad naar de map die de Steam-map op uw computer bevat:
X: \ Steam \ Uninstall.exe - Druk op Enter om het verwijderprogramma van de Steam-client uit te voeren.
- Volg de instructies op het scherm om de Steam-client van je computer te verwijderen.
- Zodra de Steam-client met succes van uw computer is verwijderd, downloadt u het Steam-clientinstallatieprogramma.
- Na het downloaden van het installatieprogramma, navigeert u naar de map waarin u het heeft opgeslagen, voert u het uit en volgt u de instructies op het scherm om de Steam-client te installeren.
- Nadat u Steam opnieuw hebt geïnstalleerd, voert u het uit en controleert u de foutcodes -7 en -130.
De lokale DNS-cache van uw computer wissen
Wanneer u de lokale DNS-cache van uw computer wist, dwingt u hem om het IP-adres op te vragen voor elke URL waarmee hij verbinding probeert te maken, in plaats van te vertrouwen op zijn eigen bibliotheek met URL's en bijbehorende IP-adressen.
Zelfs als uw computer onjuiste IP-adressen heeft die zijn gekoppeld aan sommige of alle Steam-URL's, zal deze worden gedwongen om de juiste IP-adressen op te vragen en te onthouden wanneer u ze probeert te bezoeken nadat u de DNS-cache hebt gewist.
Deze oplossing is vooral effectief wanneer de getroffen gebruiker alleen foutcodes -7 en -130 ziet op bepaalde pagina's van de Steam-client. Volg deze stappen om de lokale DNS-cache op uw computer te wissen:
- Druk op de Windows-logotoets + R om het dialoogvenster Uitvoeren te openen.
- Typ cmd in het dialoogvenster Uitvoeren en druk op Enter om een nieuw exemplaar van de opdrachtprompt te starten.
- Typ het volgende bij de opdrachtprompt en druk op Enter:
- IP-configuratie / doorspoelen DNS
- Wacht tot het commando is voltooid.
- Start de Steam-client en kijk of het probleem is opgelost.
Start de Steam-client opnieuw op
Als de Steam-client een probleem heeft waardoor deze tijdelijk geen verbinding kan maken met Steam-servers of webpagina's van bepaalde URL's kan ophalen, kan het opnieuw starten van de Steam-client helpen om het probleem op te lossen. Om de Steam-client opnieuw te starten, doe je het volgende:
- Klik in de rechterbovenhoek van het Steam-venster op Steam.
- Klik op Afsluiten in het pop-upmenu dat verschijnt.
- Wacht tot de Steam-client het sluitingsritueel uitvoert en sluit.
- Als Steam is gesloten, drukt u op Ctrl + Shift + Esc om Taakbeheer te openen, klikt u op het tabblad Processen en zorgt u ervoor dat geen van de Steam-processen wordt uitgevoerd.
- Als er maar één stoomproces bezig is, stopt de stoom met werken.
- Als er geen stoomproces bezig is, kunt u doorgaan.
- Voer stoom uit en controleer of het probleem is opgelost.
Expert Tip: Deze reparatietool scant de repositories en vervangt corrupte of ontbrekende bestanden als geen van deze methoden heeft gewerkt. Het werkt goed in de meeste gevallen waar het probleem te wijten is aan systeembeschadiging. Deze tool zal ook uw systeem optimaliseren om de prestaties te maximaliseren. Het kan worden gedownload door Hier klikken
Veelgestelde Vragen / FAQ
Hoe los ik de foutcodes op Steam op?
- Start de computer opnieuw op.
- Wis de downloadcache.
- Repareer de bibliotheekmappen.
- Controleer uw lokale bestanden.
- Wijzig de downloadregio.
- Installeer Steam opnieuw.
- Verplaats de gamemap.
- Werk uw lokale netwerkhardware bij.
Hoe Steam-foutcodes te repareren?
Om foutcode 118 op Steam te herstellen die wordt veroorzaakt door een internetprobleem, start u eenvoudig uw router opnieuw op. Wacht een minuut nadat u de voedingskabel van de router hebt losgekoppeld, sluit de kabel vervolgens weer aan en wacht tot de internettoegang is hervat.
Waarom werkt mijn Steam niet?
Als je Steam-client niet opent of opent maar vastzit in de inlogfase, is de meest redelijke verklaring voor je probleem een onstabiele verbinding of is Steam tijdelijk niet beschikbaar. Open uw browser en controleer of websites worden geladen en start uw modem indien nodig opnieuw op.
Hoe los ik foutcode 7 op Steam op?
- Start de Steam-client opnieuw op.
- Schakel eventuele antivirusprogramma's uit.
- Installeer Steam opnieuw.
- Wis de lokale DNS-cache van uw computer.
- Neem contact op met uw internetprovider


