Bijgewerkt april 2024: Stop met het krijgen van foutmeldingen en vertraag uw systeem met onze optimalisatietool. Haal het nu bij deze link
- Download en installeer de reparatietool hier.
- Laat het uw computer scannen.
- De tool zal dan repareer je computer.
Een van de problemen die u kunt ondervinden met uw Windows 10-pc, is dat de microfoon steeds gedempt wordt. Dit kan bijvoorbeeld per ongeluk en op elk moment gebeuren. Bijvoorbeeld wanneer u naar een live uitzending kijkt of wanneer u een VoIP-gesprek voert. In deze laatste aflevering van onze serie over het oplossen van problemen laten we u zien hoe u dit probleem kunt oplossen.

Voer de probleemoplosser voor audio uit
- Begin met het oplossen van problemen door "troubleshoot" in Windows Search te typen en erop te klikken.
- Klik op Audio afspelen.
- Volg de instructies op het scherm.
Schakel verbeteringen uit
- Klik met de rechtermuisknop op het volumepictogram in de taakbalk, selecteer Opnemen en dubbelklik op Microfoon.
- Open het tabblad Verbeteringen / effecten.
- Vink "Alle geluids- / systeemeffecten uitschakelen" aan. Klik op Toepassen, OK en test de microfoon weer.
Update stuurprogramma's

- Klik met de rechtermuisknop op de Windows-toets en selecteer Apparaatbeheer.
- Vouw Geluids-, video- en gamecontrollers uit en werk eventuele apparaatstuurprogramma's in deze lijst bij.
- Klik hiervoor met de rechtermuisknop op "Stuurprogramma" en selecteer "Stuurprogramma bijwerken".
- Eindelijk, herstart je computer.
Wijzig de microfooninstellingen

- Klik met de rechtermuisknop op het luidsprekerpictogram naast het systeemvak (naast de datum / tijd).
- Selecteer opnameapparaten.
- Selecteer het tabblad "Communicatie" wanneer het venster Geluidscontrole wordt geopend.
- Als u daarom wordt gevraagd Als Windows communicatieactiviteit detecteert, selecteert u Niets doen.
- Klik vervolgens op Toepassen. Controleer vervolgens uw microfoon om te zien of deze is gedempt. Volg deze stappen als het probleem niet is opgelost:
- Klik nogmaals op het tabblad Opname in het venster Geluiden.
- Klik met de rechtermuisknop op de microfoon en selecteer Eigenschappen.
- Klik in het nieuwe venster op het tabblad Geavanceerd.
- Schakel het selectievakje Apps toestaan exclusieve controle over dit apparaat over te nemen uit.
- Klik op Toepassen om uw wijzigingen op te slaan.
Deal malware-problemen

In de meeste gevallen werd het probleem veroorzaakt door malware op uw computer interferentie met uw microfoon. Er is een geweldige manier om met deze malware om te gaan en het probleem permanent op te lossen.
Update april 2024:
U kunt nu pc-problemen voorkomen door deze tool te gebruiken, zoals u beschermen tegen bestandsverlies en malware. Bovendien is het een geweldige manier om uw computer te optimaliseren voor maximale prestaties. Het programma repareert met gemak veelvoorkomende fouten die op Windows-systemen kunnen optreden - urenlange probleemoplossing is niet nodig als u de perfecte oplossing binnen handbereik heeft:
- Stap 1: Download PC Repair & Optimizer Tool (Windows 10, 8, 7, XP, Vista - Microsoft Gold Certified).
- Stap 2: klik op "Start scannen"Om registerproblemen met Windows te vinden die pc-problemen kunnen veroorzaken.
- Stap 3: klik op "Herstel alles"Om alle problemen op te lossen.
- Open Taakbeheer met de sneltoets Ctrl + Shift + Esc.
- Ga naar het tabblad Details en organiseer uw processen in alfabetische volgorde.
- Controleer uw svchost.exe-processen en kijk naar de kolom Gebruikersnaam.
- De meeste svchost.exe-processen zijn eigendom van het systeem of zijn gemarkeerd als LOKALE SERVICE. Probeer er echter enkele te vinden op basis van uw computernaam in de kolom Gebruikersnaam.
- Sluit Taakbeheer niet. Open een opdrachtprompt door deze in de zoekbalk te typen, er met de rechtermuisknop op te klikken en "Als administrator uitvoeren" te kiezen.
- Gebruik de volgende opdracht om deze svchost.exe-processen te stoppen. degenen die worden uitgevoerd als een gebruikersproces:
- Taakkill / F / PID ####
- In plaats van deze hashes moet u de vier cijfers invoeren die in de PID-kolom in Taakbeheer staan. Doe dit voor alle svchost.exe-processen die onder uw gebruikersnaam draaien.
- Als je klaar bent, kijk dan eens naar Taakbeheer en kijk of er nog meer processen zijn. Herhaal dan hetzelfde proces voor iedereen.
Installeer het audiostuurprogramma opnieuw
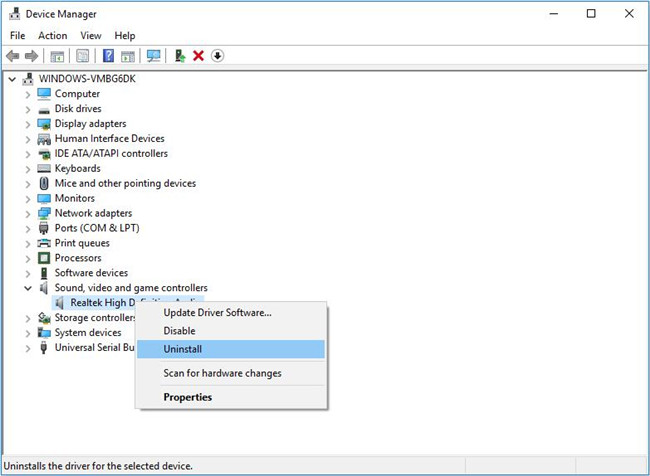
Als het probleem wordt veroorzaakt door een probleem met uw audiostuurprogramma, moet u het opnieuw installeren.
- Klik met de rechtermuisknop op de Start-knop op de taakbalk en klik vervolgens op Apparaatbeheer om deze te openen.
- Vouw in Apparaatbeheer Geluids-, video- en gamecontrollers uit.
- U zou nu de naam van uw audiostuurprogramma moeten zien. Waarschijnlijk heb je Realtek High Definition Audio. Klik er met de rechtermuisknop op en selecteer de optie Apparaat verwijderen.
- U ontvangt nu het volgende bevestigingsvenster. Schakel het selectievakje De stuurprogrammasoftware voor dit apparaat verwijderen in en klik vervolgens op Ja wanneer het bevestigingsvenster verschijnt om het apparaatstuurprogramma te verwijderen.
- Start uw computer eenmaal opnieuw op. Download het nieuwste audiostuurprogramma van de website van uw pc-fabrikant en voer het installatieprogramma uit om het te installeren.
- Zorg ervoor dat de microfoon nog steeds is gedempt. Ik heb nog steeds een probleem.
Expert Tip: Deze reparatietool scant de repositories en vervangt corrupte of ontbrekende bestanden als geen van deze methoden heeft gewerkt. Het werkt goed in de meeste gevallen waar het probleem te wijten is aan systeembeschadiging. Deze tool zal ook uw systeem optimaliseren om de prestaties te maximaliseren. Het kan worden gedownload door Hier klikken

CCNA, Web Developer, PC Troubleshooter
Ik ben een computer-liefhebber en een praktiserende IT-professional. Ik heb jarenlange ervaring achter de rug bij het programmeren van computers, hardware-probleemoplossing en reparatie. Ik ben gespecialiseerd in webontwikkeling en databaseontwerp. Ik heb ook een CCNA-certificering voor netwerkontwerp en probleemoplossing.

