Bijgewerkt april 2024: Stop met het krijgen van foutmeldingen en vertraag uw systeem met onze optimalisatietool. Haal het nu bij deze link
- Download en installeer de reparatietool hier.
- Laat het uw computer scannen.
- De tool zal dan repareer je computer.
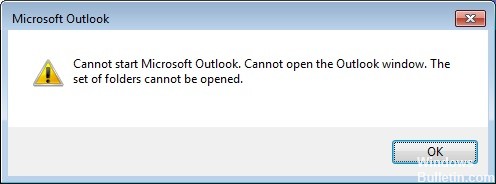
Deze handleiding bevat instructies voor het oplossen van de volgende fout in Microsoft Outlook: "Microsoft Outlook kan niet worden gestart. Het Outlook-venster kan niet worden geopend. Een set mappen kan niet worden geopend. De server is niet beschikbaar. Neem contact op met uw beheerder als deze toestand aanhoudt.
Het Outlook-foutbericht "Kan map niet openen" kan in alle versies van Outlook voorkomen en verschijnt wanneer het Outlook PST-gegevensbestand beschadigd is. Om het probleem op te lossen, voert u herstel van Outlook-gegevensbestanden uit door de onderstaande instructies te volgen.
Wat veroorzaakt de Outlook-fout "Mappenset kan niet worden geopend"?

Het grootste probleem dat u tegenkomt wanneer deze fout optreedt, is dat de Outlook-toepassing niet kan worden geopend. Na een poging om Outlook te starten, ziet u de cursor slechts een korte tijd laden, waarna u een pop-upvenster met een foutmelding ziet. Daarna hoef je alleen maar op OK te klikken en je af te vragen wat er vervolgens gaat gebeuren.
Hoewel de exacte oorzaak van deze fout onduidelijk is, heeft Microsoft zelf het probleem genoemd dat ertoe leidt. Volgens dit onderzoek is de belangrijkste boosdoener een corrupt Outlook-profielbestand - het .xml-bestand met de naam Outlook.
Een andere reden kan zijn dat Outlook probeert te draaien in de compatibiliteitsmodus of dat u een profielbestand (.pst of .ost) gebruikt dat is gemaakt in een oudere versie van Outlook die is verwijderd of beschadigd.
Hoe de Outlook te repareren “set van mappen kunnen niet worden geopend” fout?
Update april 2024:
U kunt nu pc-problemen voorkomen door deze tool te gebruiken, zoals u beschermen tegen bestandsverlies en malware. Bovendien is het een geweldige manier om uw computer te optimaliseren voor maximale prestaties. Het programma repareert met gemak veelvoorkomende fouten die op Windows-systemen kunnen optreden - urenlange probleemoplossing is niet nodig als u de perfecte oplossing binnen handbereik heeft:
- Stap 1: Download PC Repair & Optimizer Tool (Windows 10, 8, 7, XP, Vista - Microsoft Gold Certified).
- Stap 2: klik op "Start scannen"Om registerproblemen met Windows te vinden die pc-problemen kunnen veroorzaken.
- Stap 3: klik op "Herstel alles"Om alle problemen op te lossen.
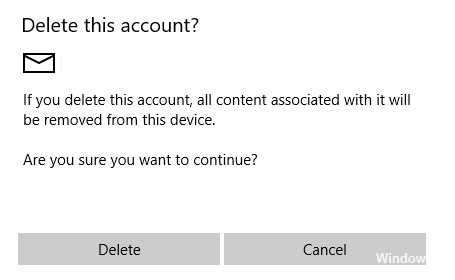
Verwijder je account in de Mail-app
- Open de Mail-app.
- Ga nu naar het gedeelte Accounts in het linkerdeelvenster.
- Het gedeelte Accounts beheren wordt geopend. Selecteer uw e-mailaccount.
- Wanneer het venster Accountinstellingen verschijnt, klikt u op Account verwijderen.
- Er verschijnt een bevestigingsbericht op het scherm. Klik op Verwijderen om uw account te verwijderen.
.xml-bestanden verwijderen uit de Outlook-directory
- Druk op de Windows + R-toetsen en typ appdata. Druk op Enter of druk op OK.
- Wanneer de AppData-map wordt geopend, gaat u naar LocalMicrosoftOutlook16*.
- Zoek nu alle .xml-bestanden en verwijder ze.
Gebruik Google DNS

- Open het Configuratiescherm en ga naar het Netwerkcentrum.
- Klik in het linkerdeelvenster op Adapterinstellingen wijzigen.
- Het venster Netwerkverbindingen verschijnt. Zoek uw verbinding, klik er met de rechtermuisknop op en kies Eigenschappen in het menu.
- Wanneer het venster Eigenschappen wordt geopend, selecteert u Internet Protocol versie 4 (TCP/IPv4) en klikt u op Eigenschappen.
- Selecteer Gebruik de volgende DNS-serveradressen en stel de voorkeurs-DNS-server in op 8.8.8.8 en de alternatieve DNS-server op 8.8.4.4. Klik op OK om uw wijzigingen op te slaan.
De Office-installatie herstellen
- Open het Configuratiescherm en ga naar Programma's en onderdelen.
- Wanneer het venster Programma's en onderdelen wordt geopend, selecteert u Microsoft Office in de lijst met toepassingen en klikt u bovenaan op de knop Bewerken.
- Selecteer nu de Quick Fix-optie.
- Volg de instructies op het scherm om de reparatie te voltooien.
Outlook uitvoeren in de veilige modus
- Druk op de Windows + R-toets en typ Outlook /safe. Druk op de Enter-toets of klik op OK.
- Wanneer Outlook in de veilige modus wordt gestart, moet u invoegtoepassingen uitschakelen. Klik hiervoor op Bestand -> Opties -> Add-ons.
- Klik nu op de Go-knop naast Beheren: Com-in Toevoegen.
- Schakel alle beschikbare add-ons uit en klik op OK om uw wijzigingen op te slaan.
Expert Tip: Deze reparatietool scant de repositories en vervangt corrupte of ontbrekende bestanden als geen van deze methoden heeft gewerkt. Het werkt goed in de meeste gevallen waar het probleem te wijten is aan systeembeschadiging. Deze tool zal ook uw systeem optimaliseren om de prestaties te maximaliseren. Het kan worden gedownload door Hier klikken
Veelgestelde Vragen / FAQ
Hoe los ik het foutbericht 'Mapgroep kan niet worden geopend' op?
Microsoft Outlook start soms niet met de foutmelding "Mapgroep kan niet openen". Om dit probleem op te lossen, start u Outlook in de veilige modus en schakelt u invoegtoepassingen uit. Herstel vervolgens Office en Outlook, maak een nieuw gebruikersprofiel aan en installeer de e-mailclient opnieuw.
Hoe de fout "De set mappen kan niet worden geopend" in Outlook te elimineren?
- Voer Outlook uit in de veilige modus.
- Verklein de grootte van het Outlook-gegevensbestand.
- Werk de prognose bij.
- Verwijder XML-bestanden.
- Navigatiebalk resetten.
- Herstel Outlook-gegevensbestanden.
Waarom heb ik geen toegang tot mijn mappen in Outlook?
In het mappenvenster worden alle mappen in Outlook weergegeven. Als het mappenvenster is geminimaliseerd, kunt u uw mappen niet zien. Vouw de mappenbalk uit door op het pictogram -> aan de linkerkant van het scherm te klikken. Klik op Beeld -> Mappenpaneel -> Normaal.


