Bijgewerkt april 2024: Stop met het krijgen van foutmeldingen en vertraag uw systeem met onze optimalisatietool. Haal het nu bij deze link
- Download en installeer de reparatietool hier.
- Laat het uw computer scannen.
- De tool zal dan repareer je computer.

De taakbalk laat meestal zien welke programma's actief zijn. Bovendien bevat de taakbalk verschillende pictogrammen die overeenkomen met geopende vensters in gerelateerde programma's. In nieuwere versies van besturingssystemen kunnen gebruikers ook programma's of bestanden "vastzetten" voor snelle toegang, vaak met een enkele klik.
U kunt de taakbalk verbergen totdat de muisaanwijzer naar de rand van het scherm gaat of totdat het toetsenbord de focus krijgt. Er zijn veel voordelen aan het hebben van de taakbalk in uw besturingssysteem.
Er kunnen zich echter problemen voordoen met dit element van de grafische interface, en niet alleen in Windows 10. Het probleem "taakbalk werkt niet" komt vrij vaak voor bij Windows-gebruikers. Als de Windows-taakbalk niet meer werkt, volg dan de onderstaande instructies om hem weer aan de gang te krijgen.
Wat veroorzaakt "Taakbalk werkt niet"?
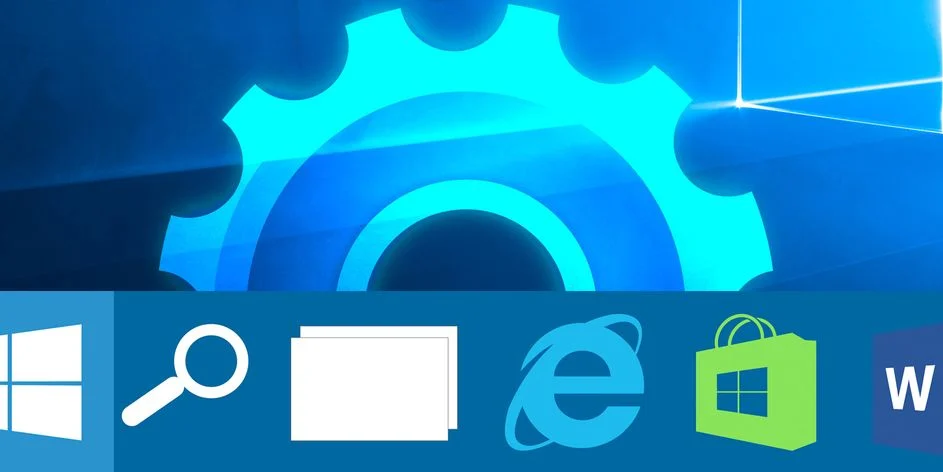
De taakbalk is mogelijk losgekoppeld van uw systeem en dat is de oorzaak van het gedrag. In dit geval kunt u het hulpprogramma opnieuw registreren met PowerShell, waardoor de functionaliteit wordt hersteld als de taakbalk van Windows 10 niet werkt.
Een mogelijke reden waarom de taakbalk van Windows 10 niet werkt, is dat wanneer u uw computer opstart, sommige toepassingen worden uitgevoerd die de taakbalk verstoren. Als u denkt dat dit een mogelijke oorzaak van het probleem is, kunt u deze toepassingen uitschakelen wanneer u uw computer opstart.
Soms kunnen sommige onbedoelde taken schade toebrengen aan basissysteemfuncties. Als uw Windows 10 taakbalk werkt niet, het kan het gevolg zijn van een dergelijke actie.
Hoe een niet-functionerende taakbalk te repareren?
Update april 2024:
U kunt nu pc-problemen voorkomen door deze tool te gebruiken, zoals u beschermen tegen bestandsverlies en malware. Bovendien is het een geweldige manier om uw computer te optimaliseren voor maximale prestaties. Het programma repareert met gemak veelvoorkomende fouten die op Windows-systemen kunnen optreden - urenlange probleemoplossing is niet nodig als u de perfecte oplossing binnen handbereik heeft:
- Stap 1: Download PC Repair & Optimizer Tool (Windows 10, 8, 7, XP, Vista - Microsoft Gold Certified).
- Stap 2: klik op "Start scannen"Om registerproblemen met Windows te vinden die pc-problemen kunnen veroorzaken.
- Stap 3: klik op "Herstel alles"Om alle problemen op te lossen.

Update uw systeem
Als u een oudere versie van Windows 10 gebruikt, is het mogelijk dat sommige systeemcomponenten beschadigd zijn. Daarom adviseert Microsoft zijn gebruikers om altijd de nieuwste versie van Windows 10 op hun computers te installeren.
- Druk op de Windows + I-toetsen om de app Instellingen te openen.
- Ga nu naar het gedeelte "Update en beveiliging".
- Klik nu op de knop Controleren op updates.
Herstart Windows Verkenner
- Druk op Ctrl + Shift + Esc en open Taakbeheer.
- Zoek in het gedeelte Processen naar Windows Verkenner, klik er met de rechtermuisknop op en selecteer Taak beëindigen.
- De taak wordt na enkele ogenblikken opnieuw gestart. Controleer dus of alles in orde is op de taakbalk na het herstarten van Windows Verkenner.
Een systeemherstel uitvoeren
Als sommige systeembestanden op uw computer beschadigd zijn, is het soms de beste oplossing om het systeem te herstellen. Deze functie herstelt uw systeem naar de vorige werkende staat zonder uw bestanden en gegevens aan te tasten.
- Typ herstel in de zoekbalk en selecteer Herstellen in de lijst.
- Selecteer Systeemherstel openen.
- Het venster Systeemherstel wordt geopend.
- Klik op 'volgende' om door te gaan.
- Schakel, indien beschikbaar, de optie Andere herstelpunten weergeven in.
- Selecteer het gewenste herstelpunt en klik op Volgende.
- Volg de instructies op het scherm om het herstelproces te voltooien.
De probleemoplosser gebruiken
- Open de app Instellingen en ga naar Update en beveiliging.
- Selecteer Problemen oplossen in het menu aan de linkerkant.
- Selecteer in het rechtergedeelte Windows Store-apps.
- Klik nu op de knop Probleemoplosser uitvoeren.
Expert Tip: Deze reparatietool scant de repositories en vervangt corrupte of ontbrekende bestanden als geen van deze methoden heeft gewerkt. Het werkt goed in de meeste gevallen waar het probleem te wijten is aan systeembeschadiging. Deze tool zal ook uw systeem optimaliseren om de prestaties te maximaliseren. Het kan worden gedownload door Hier klikken
Veelgestelde Vragen / FAQ
Waarom werkt mijn taakbalk niet in Windows 10?
De snelle eerste actie wanneer u een probleem hebt met de taakbalk in Windows, is om het proces explorer.exe opnieuw te starten. Het bestuurt de Windows-shell, die de toepassing Bestandsverkenner bevat, evenals de taakbalk en het menu Start. Dus herstarten kan kleine problemen oplossen, bijvoorbeeld als de taakbalk niet werkt.
Hoe repareer je een niet-reagerende taakbalk in Windows 10?
- Start Windows Verkenner opnieuw met Taakbeheer.
- Start Windows Verkenner opnieuw via de opdrachtregel.
- Registreer de taakbalk opnieuw.
- Voorkom dat bepaalde apps worden gestart tijdens het opstartproces.
- Annuleer de laatste Windows-update.
Hoe repareer ik een taakbalk die niet werkt?
- Controleer de stuurprogramma's.
- Start Windows Explorer opnieuw.
- Voer de correctie uit met PowerShell.
- Installeer applicaties of ShellExperienceHost en Cortana opnieuw.
- Update uw systeem.
- Voer een systeemherstel uit.
- Gebruik een probleemoplosser.
- Voer de applicatie-identificatieservice uit.


