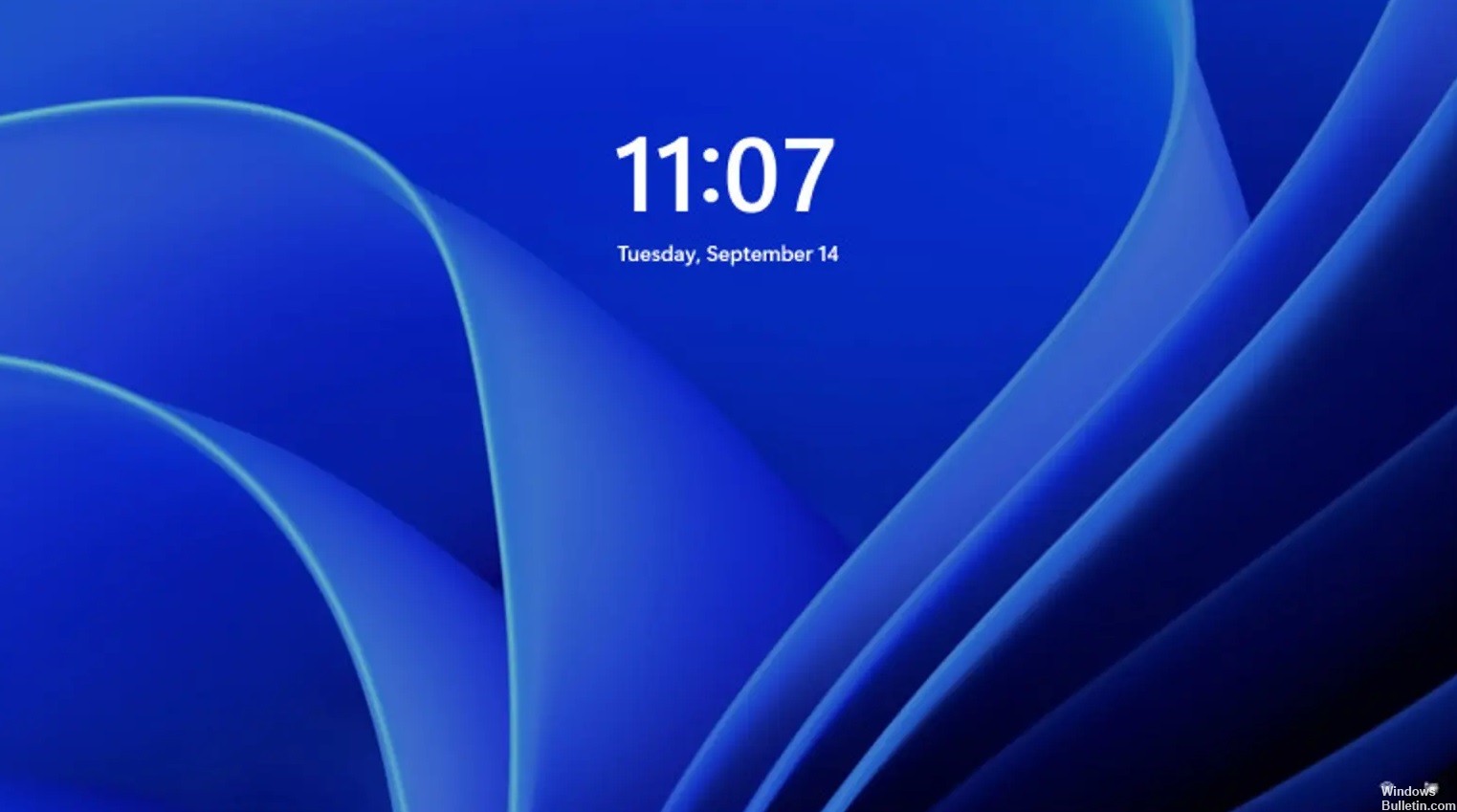Hoe de zoekbalk te repareren werkt niet op Windows 11

Werkt de zoekbalk van Windows 11 niet op uw computer? Heeft u problemen met het vinden van bestanden? De zoekfunctie van Windows kan worden beïnvloed door vele factoren, waaronder gebruikersacties en systeemacties.
Gelukkig zijn er verschillende standaardoplossingen die u kunt toepassen als zoeken in Windows 11 niet werkt op uw computer.
Waarom werkt de Windows-zoekbalk niet?

- Als u een verouderde versie van Windows gebruikt, kan dit ongewenste problemen op uw apparaat veroorzaken.
- Er kan een klein probleem zijn in het proces waardoor de zoekbalk niet werkt.
- Uw apparaat is mogelijk geïnfecteerd met een virus of malware die het probleem "Windows 11-zoekbalk werkt niet" veroorzaakt.
- Beschadigde bestanden zijn vaak de oorzaak van veel problemen op uw Windows 11-computer. Misschien is het systeembestand dat is gekoppeld aan de Windows zoekbalk is beschadigd, en dit is de reden waarom de zoekopdracht niet werkt.
- Als de zoekopdracht niet meer werkt na het installeren van een Windows-update, is de oorzaak waarschijnlijk een geïnstalleerde update. In het verleden hebben sommige updates ervoor gezorgd dat veel systeemfuncties niet meer werken.
Hoe kan ik het feit oplossen dat de zoekbalk in Windows 11 niet werkt?

Scannen op Windows-updates