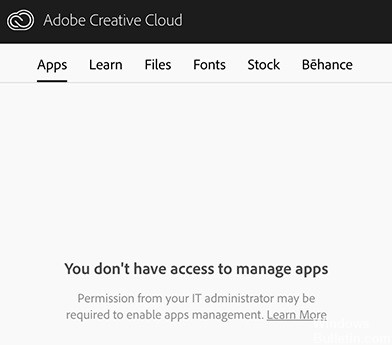Problemen oplossen met de rechtermuisknop die niet werkt op een Windows-pc

In Windows 10 kan het voorkomen dat rechtsklikken niet werkt (of liever: het contextmenu verschijnt niet). Sommige gebruikers vinden dat de rechtsklikknop plotseling niet meer goed werkt, zodat het niet langer mogelijk is om met de rechtermuisknop te klikken om andere eigenschappen weer te geven.
Dit is best vreemd omdat de linkermuisknop en het navigatiegebied prima werken. Tot nu toe is er geen overtuigende verklaring waarom deze fout optreedt. Maar er zijn effectieve oplossingen die u kunnen helpen.
Wat zijn de oorzaken van het uitvallen van de rechtermuisknop?

- Het falen van de rechter muisknop functie kan direct verband houden met het feit dat de computer de tabletmodus heeft ingeschakeld. In deze modus kunnen de meeste rechtsklikbewerkingen niet worden uitgevoerd.
- Een bepaald stuurprogramma of ".dll"-bestand kan ontbreken of beschadigd zijn. Daarom wordt aanbevolen om een SFC-scan uit te voeren om het probleem te controleren en op te lossen.
- Soms kan de fout ook worden opgelost door simpelweg bepaalde registervermeldingen te verwijderen. Als registerconfiguraties beschadigd of verkeerd geconfigureerd zijn, kunnen bepaalde elementen van het besturingssysteem mogelijk niet goed werken.
- Het is bekend dat toepassingen de besproken muisfout veroorzaken. Deze toepassingen van derden nemen meestal de controle over uw HID over en gaan soms in een foutstatus, waardoor de functionaliteit verloren gaat.
- Stuurprogramma's zijn de basiscomponenten die de hardware van uw systeem verbinden met uw besturingssysteem. Stuurprogramma's zijn meestal beschadigd door onjuiste Windows-updates en worden verouderd als ze niet worden bijgewerkt met een Windows-update.
Hoe een niet-functionele rechtermuisknop te repareren?

Installeer het muis/touchpad-stuurprogramma opnieuw
- Druk op Windows+X en selecteer Apparaatbeheer.
- Vouw Muizen en andere aanwijsapparaten uit en selecteer muis of touchpad.
- Open het menu Actie en selecteer Apparaat verwijderen.
- Schakel het selectievakje naast Stuurprogrammasoftware voor het apparaat verwijderen in en selecteer Installatie ongedaan maken.
- Start je computer opnieuw op. U kunt het aanwijsapparaat niet meer gebruiken. Dus druk op Ctrl+Alt+Del en selecteer Power ->
- Start opnieuw met de pijltjestoetsen op je toetsenbord.
Windows 10 zou de muis/touchpad automatisch moeten herstellen na het opnieuw opstarten.