Bijgewerkt april 2024: Stop met het krijgen van foutmeldingen en vertraag uw systeem met onze optimalisatietool. Haal het nu bij deze link
- Download en installeer de reparatietool hier.
- Laat het uw computer scannen.
- De tool zal dan repareer je computer.
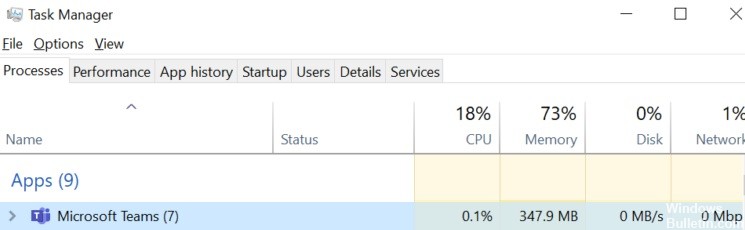
Standaard Microsoft Teams start automatisch met uw computer en blijft actief op de achtergrond, klaar om te worden gebruikt.
Tijdens actief gebruik probeert Microsoft Teams alle beschikbare computerbronnen te gebruiken om u de best mogelijke videostreams te geven.
Dit gedrag kan echter soms leiden tot een hoog geheugen-, CPU- en batterijgebruik in Windows 10, vooral op goedkope computers met weinig RAM en CPU.
Wat veroorzaakt een hoog CPU- en batterijgebruik in Microsoft Teams?

Microsoft Teams is gebaseerd op een elektronisch platform. Als gevolg hiervan laadt het constant een groot aantal bibliotheken. Sommige gebruikers denken dat dit de reden is waarom Teams zoveel geheugen gebruikt.
Microsoft Teams gebruikt het Chromium-geheugenbeheermodel, dat onderdeel is van Electron. Het wordt door Teams gebruikt om de gebruikersinterface en tekst weer te geven. Aangezien dit een grafisch intensieve toepassing is, speelt weergave een belangrijke rol, wat leidt tot veel geheugengebruik.
Bovendien heeft Teams compatibiliteitsproblemen met andere programma's, wat resulteert in een hoog CPU-gebruik. In Windows 10 is de Microsoft Teams Meeting-invoegtoepassing voor Office verantwoordelijk voor deze problemen.
Hoe elimineer je de hoge CPU- en batterijbelasting in Microsoft Teams?
Update april 2024:
U kunt nu pc-problemen voorkomen door deze tool te gebruiken, zoals u beschermen tegen bestandsverlies en malware. Bovendien is het een geweldige manier om uw computer te optimaliseren voor maximale prestaties. Het programma repareert met gemak veelvoorkomende fouten die op Windows-systemen kunnen optreden - urenlange probleemoplossing is niet nodig als u de perfecte oplossing binnen handbereik heeft:
- Stap 1: Download PC Repair & Optimizer Tool (Windows 10, 8, 7, XP, Vista - Microsoft Gold Certified).
- Stap 2: klik op "Start scannen"Om registerproblemen met Windows te vinden die pc-problemen kunnen veroorzaken.
- Stap 3: klik op "Herstel alles"Om alle problemen op te lossen.

Schakel Leesbevestigingen uit
- Als je Microsoft Teams hebt geopend zoals hierboven beschreven, klik je op het profielpictogram in de rechterbovenhoek van het venster.
- Ga dan naar het gedeelte Instellingen.
- Klik in het linkerdeelvenster op Privacy en zoek naar 'Leesbevestigingen'.
- Schakel de functie uit als u klaar bent.
Microsoft Teams sluiten met Taakbeheer en Activiteitenmonitor
- Open eerst Taakbeheer met de toetsencombinatie CTRL + SHIFT + ESC.
- U kunt ook gewoon "Taakbeheer" vinden in het menu Start en het vanaf daar openen.
- Taakbeheer zou standaard in de modus Volledig scherm moeten worden geopend. Als u echter enkele functies mist, beweegt u uw muis gewoon naar de rechterbenedenhoek van het scherm en klikt u op de knop Details.
- Klik nu op het tabblad Processen op een actieve toepassing en typ "Microsoft Teams". Hiermee wordt automatisch het Microsoft Teams-proces op uw computer gevonden en gemarkeerd.
- Klik ten slotte met de rechtermuisknop op het proces en selecteer Taak beëindigen om alle sporen van dit proces uit het geheugen van uw computer te verwijderen.
GPU-hardwareversnelling uitschakelen
- Open eerst Microsoft Teams en ga vervolgens naar het profielpictogram in de rechterbovenhoek van het venster.
- Scroll dan met je muis naar beneden en klik op Instellingen.
- Standaard wordt u doorverwezen naar het tabblad Algemeen. Hier verschijnt een lijst met functies. Zoek ze en schakel de optie GPU-hardwareversnelling uitschakelen in.
Expert Tip: Deze reparatietool scant de repositories en vervangt corrupte of ontbrekende bestanden als geen van deze methoden heeft gewerkt. Het werkt goed in de meeste gevallen waar het probleem te wijten is aan systeembeschadiging. Deze tool zal ook uw systeem optimaliseren om de prestaties te maximaliseren. Het kan worden gedownload door Hier klikken
Veelgestelde Vragen / FAQ
Hoe een hoge CPU-belasting in Microsoft Teams op te lossen?
- Sluit Microsoft Teams af.
- Schakel GPU-hardwareversnelling uit.
- Leesbevestiging uitschakelen.
- Schakel de Microsoft Outlook-invoegtoepassing uit.
- Pas visuele effecten aan voor optimale prestaties.
- Verhoog de hoeveelheid virtueel geheugen.
- Verwijder de opdrachtcache.
Hoe kan ik het batterijverbruik in Microsoft Teams verminderen?
- Schakel over naar Microsoft Teams Web.
- Schakel GPU-hardwareversnelling uit.
- Verbeter de spraakkwaliteit met Microsoft Teams UserVoice.
Waarom verbruikt Microsoft Teams zoveel CPU?
Microsoft Teams is gebaseerd op het Electron-platform. Als gevolg hiervan laadt het constant een groot aantal bibliotheken. Sommige gebruikers denken dat dit de reden is waarom Teams zoveel geheugen verbruikt. Daarnaast heeft Teams compatibiliteitsproblemen met andere programma's, wat leidt tot een hoog CPU-verbruik.
Waarom verbruikt Microsoft Teams zoveel batterijvermogen?
Onlangs hebben verschillende gebruikers gemeld dat de Microsoft Teams-desktoptoepassing veel batterijvermogen en CPU-bronnen verbruikt. Deze problemen hebben meestal te maken met een hoge CPU-belasting, wat automatisch leidt tot ventilatorgeluid en hoge temperaturen, evenals het probleem van een lege laptopbatterij.


