Bijgewerkt april 2024: Stop met het krijgen van foutmeldingen en vertraag uw systeem met onze optimalisatietool. Haal het nu bij deze link
- Download en installeer de reparatietool hier.
- Laat het uw computer scannen.
- De tool zal dan repareer je computer.
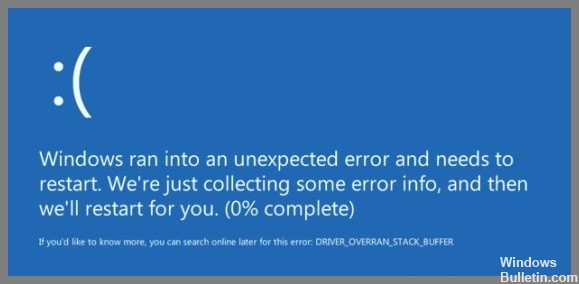
Soms kunt u een Windows 10-fout met een blauw scherm tegenkomen met de foutmelding "DRIVER OVERRAN STACK BUFFER". Deze fout treedt meestal willekeurig op of na het installeren van de nieuwste Windows-update of bij het uitvoeren van uw favoriete games. Windows 10 blauwe schermfouten kunnen worden veroorzaakt door veel problemen, zoals oude stuurprogramma's, beschadigde systeembestanden, hardwarefouten, softwareconflicten van derden en meer.
Wat de reden ook is waarom uw Windows 10-computer plotseling wordt DRIVER OVERRANSTE STAPELBUFFER Blue Screen Stop Error, pas de onderstaande oplossingen toe om van het probleem af te komen.
Wat veroorzaakt "driver overschreed stackbuffer" op Windows-pc?
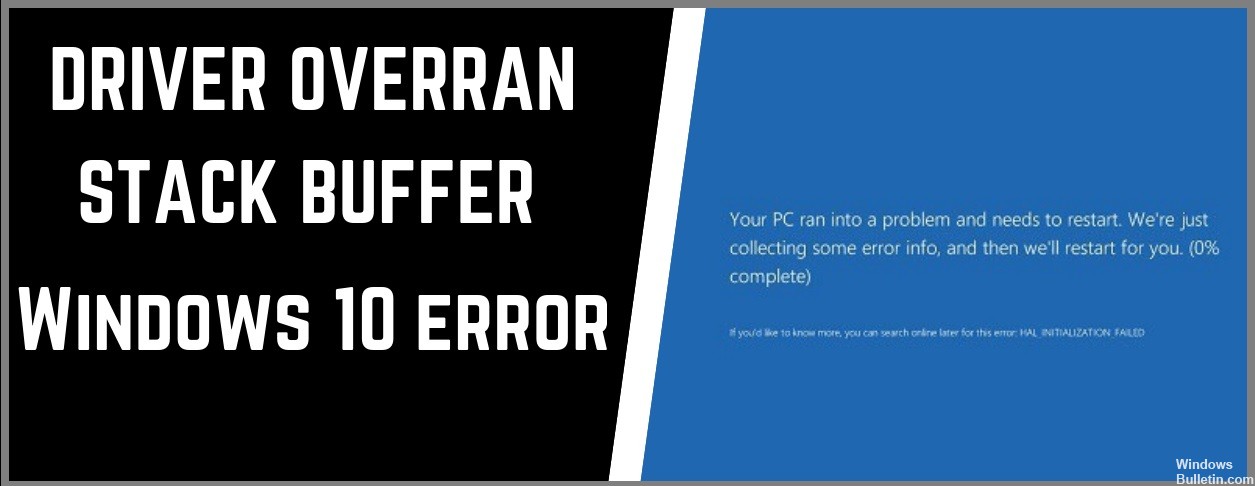
- Uw computer overklokken: Veel Windows-gebruikers geven er de voorkeur aan hun computer te overklokken voor maximale prestaties, maar dit kan veel problemen veroorzaken, waaronder de BSOD-fout waar we het over hebben.
- Bepaalde systeembestanden: Systeembestanden kunnen ook de oorzaak van het probleem zijn. Soms verschijnt er een foutberichtvenster met de naam van het bestand dat het probleem heeft veroorzaakt, in plaats van een blauw scherm.
- Apparaten die niet compatibel zijn met de huidige versie van Windows 10: Dit kan eenvoudig worden gecontroleerd door alle externe apparaten uit te schakelen, inclusief USB-flashstations en externe harde schijven.
Hoe de "driver overran stack buffer” probleem in Windows?
Update april 2024:
U kunt nu pc-problemen voorkomen door deze tool te gebruiken, zoals u beschermen tegen bestandsverlies en malware. Bovendien is het een geweldige manier om uw computer te optimaliseren voor maximale prestaties. Het programma repareert met gemak veelvoorkomende fouten die op Windows-systemen kunnen optreden - urenlange probleemoplossing is niet nodig als u de perfecte oplossing binnen handbereik heeft:
- Stap 1: Download PC Repair & Optimizer Tool (Windows 10, 8, 7, XP, Vista - Microsoft Gold Certified).
- Stap 2: klik op "Start scannen"Om registerproblemen met Windows te vinden die pc-problemen kunnen veroorzaken.
- Stap 3: klik op "Herstel alles"Om alle problemen op te lossen.

Werk het stuurprogramma bij dat het probleem veroorzaakt
- Druk op Windows + X en selecteer Apparaatbeheer.
- Vouw een apparaatcategorie uit, zoals beeldschermadapters.
- Klik met de rechtermuisknop op het stuurprogramma dat u wilt bijwerken en selecteer Stuurprogramma bijwerken om de wizard Stuurprogramma bijwerken te openen.
- Selecteer Zoeken naar stuurprogramma's op uw computer.
- Gebruik de knop Bladeren om het pad op te geven naar het stuurprogramma dat u zojuist hebt gedownload.
- Selecteer Volgende en volg alle andere instructies om het apparaatstuurprogramma bij te werken.
- Sluit de driver-updatewizard af.
Het apparaatstuurprogramma opnieuw instellen
- Druk op Windows + X en selecteer Apparaatbeheer.
- Vouw de apparaatcategorie uit.
- Klik met de rechtermuisknop op het stuurprogramma en selecteer Eigenschappen.
- Schakel over naar het tabblad Driver.
- Selecteer Stuurprogramma opnieuw instellen.
Installeer het apparaatstuurprogramma opnieuw
- Druk op Windows + X en selecteer Apparaatbeheer.
- Vouw de apparaatcategorie uit.
- Klik met de rechtermuisknop op het stuurprogramma en selecteer Apparaat verwijderen.
- Controleer de stuurprogrammasoftware voor dit apparaat verwijderen en selecteer Installatie ongedaan maken.
- Start je computer opnieuw op.
Snel opstarten uitschakelen
- Druk op Windows + X en selecteer Energiebeheer.
- Scroll naar beneden en selecteer Geavanceerde energiebeheeropties.
- Selecteer wat de aan / uit-knoppen doen in de linkerbovenhoek van het scherm.
- Schakel het vinkje uit Snelle start inschakelen (aanbevolen).
- Selecteer Wijzigingen opslaan.
Stuurprogramma's bijwerken via Windows Update
- Open het Start-menu en selecteer Instellingen.
- Selecteer Windows-update.
- Selecteer Extra updates weergeven.
- Vouw Stuurprogramma-updates uit.
- Selecteer alle lopende updates voor het apparaat en selecteer Downloaden en installeren.
Expert Tip: Deze reparatietool scant de repositories en vervangt corrupte of ontbrekende bestanden als geen van deze methoden heeft gewerkt. Het werkt goed in de meeste gevallen waar het probleem te wijten is aan systeembeschadiging. Deze tool zal ook uw systeem optimaliseren om de prestaties te maximaliseren. Het kan worden gedownload door Hier klikken
Veelgestelde Vragen / FAQ
Hoe los ik de stopcode 'driver overschreed stackbuffer' op?
-
- Gebruik een reparatieprogramma van derden.
-
- Installeer de nieuwste Windows-updates.
-
- Zorg ervoor dat u de nieuwste versies van stuurprogramma's hebt geïnstalleerd.
-
- Voer BSOD-probleemoplossing uit.
-
- Voer de SFC-controle uit.
-
- Voer DISM uit.
-
- Controleer de harde schijf.
-
- Verwijder de probleemsoftware.
Wat betekent Driver Overran Stack Buffer in Windows 10?
Een BSOD Driver Overran Stack Buffer-fout geeft aan dat het stuurprogramma de op stack gebaseerde buffer heeft overschreden. Parameters. Het stuurprogramma overschreed de op stack gebaseerde buffer (of lokale variabele) op een zodanige manier dat het het retouradres van de functie overschreed en terugkeerde naar een willekeurig adres toen de functie terugkeerde.
Hoe update ik een problematisch stuurprogramma?
- Druk op Windows + X en selecteer Apparaatbeheer.
- Vouw een apparaatcategorie uit, zoals beeldschermadapters.
- Klik met de rechtermuisknop op het stuurprogramma dat u wilt bijwerken en selecteer Stuurprogramma bijwerken om de wizard Stuurprogramma bijwerken te openen.
- Selecteer Zoeken naar stuurprogramma's op uw computer.
- Gebruik de knop Bladeren om het pad op te geven naar het stuurprogramma dat u zojuist hebt gedownload.
- Selecteer Volgende en volg alle andere instructies om het apparaatstuurprogramma bij te werken.
- Sluit de driver-updatewizard af.


