Bijgewerkt april 2024: Stop met het krijgen van foutmeldingen en vertraag uw systeem met onze optimalisatietool. Haal het nu bij deze link
- Download en installeer de reparatietool hier.
- Laat het uw computer scannen.
- De tool zal dan repareer je computer.
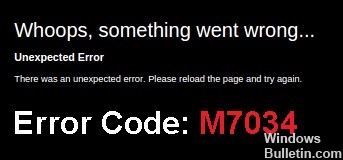
Netflix is misschien wel een van de meest populaire online streamingdiensten, maar het is niet foutloos. Gebruikers melden regelmatig problemen en bugs, waaronder de Netflix M7034-fout. Als je deze fout tegenkomt tijdens het kijken naar shows op Netflix, kun je een oplossing vinden in deze handleiding.
Wat veroorzaakt Netflix-foutcode M7034?
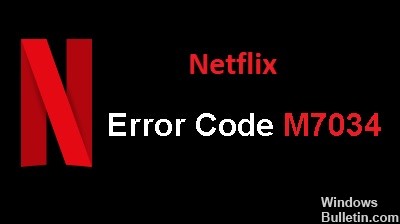
- Slechte cachegegevens
- IP/TCP-mismatch
- Opdringerige browserextensie
Hoe de Netflix M7034-foutcode op te lossen?
Update april 2024:
U kunt nu pc-problemen voorkomen door deze tool te gebruiken, zoals u beschermen tegen bestandsverlies en malware. Bovendien is het een geweldige manier om uw computer te optimaliseren voor maximale prestaties. Het programma repareert met gemak veelvoorkomende fouten die op Windows-systemen kunnen optreden - urenlange probleemoplossing is niet nodig als u de perfecte oplossing binnen handbereik heeft:
- Stap 1: Download PC Repair & Optimizer Tool (Windows 10, 8, 7, XP, Vista - Microsoft Gold Certified).
- Stap 2: klik op "Start scannen"Om registerproblemen met Windows te vinden die pc-problemen kunnen veroorzaken.
- Stap 3: klik op "Herstel alles"Om alle problemen op te lossen.

Update je Chromium-browser
- Klik in de Google Chrome-browser op de menuknop.
- Ga naar de Help-sectie.
- Selecteer Over Google Chrome.
- Installeer alle beschikbare updates.
- Start Google Chrome opnieuw.
Installeer Google Chrome of Microsoft Edge opnieuw
- Verwijder eerst Google Chrome.
- Ga naar het menu Instellingen op uw computer.
- Ga naar het gedeelte "Toepassingen en functies".
- Selecteer Google Chrome en klik op Verwijderen.
- Mac-gebruikers zoeken naar de Google Chrome-map in de Finder.
- Sleep de map naar de Prullenbak.
- Installeer na het verwijderen Google Chrome opnieuw via de officiële site.
Zet uw computer of netwerkapparaat uit
- Zet je computer uit.
- Koppel de router en modem los van het netwerk.
- Wacht minstens een minuut voordat u ze opnieuw met het netwerk verbindt.
- Zet de computer aan nadat u verbinding hebt gemaakt met internet.
- Start Netflix opnieuw op in Google Chrome.
Expert Tip: Deze reparatietool scant de repositories en vervangt corrupte of ontbrekende bestanden als geen van deze methoden heeft gewerkt. Het werkt goed in de meeste gevallen waar het probleem te wijten is aan systeembeschadiging. Deze tool zal ook uw systeem optimaliseren om de prestaties te maximaliseren. Het kan worden gedownload door Hier klikken
Veelgestelde Vragen / FAQ
Waarom meldt mijn Netflix-account steeds fouten?
Dit betekent meestal dat een probleem met de netwerkverbinding verhindert dat uw apparaat met Netflix communiceert.
Waarom werkt mijn Netflix niet?
Je internet werkt niet goed of je afspeelapparaat bevat gegevens die moeten worden bijgewerkt. Als dit het geval is, raadt Netflix aan om gegevens uit de app te verwijderen en de speler opnieuw op te starten. Als het probleem verband lijkt te houden met de verbinding, kunt u ook uw wifi-thuisnetwerk opnieuw opstarten.
Hoe los ik een Netflix-serverfout op?
- Zet uw apparaat uit.
- Koppel de modem en router los en wacht 30 seconden.
- Sluit de modem opnieuw aan en wacht tot de nieuwe lampjes gaan branden.
- Sluit de router aan en wacht tot de nieuwe lampjes beginnen te knipperen.
- Schakel je apparaat in en probeer Netflix opnieuw te gebruiken.


