Bijgewerkt april 2024: Stop met het krijgen van foutmeldingen en vertraag uw systeem met onze optimalisatietool. Haal het nu bij deze link
- Download en installeer de reparatietool hier.
- Laat het uw computer scannen.
- De tool zal dan repareer je computer.

Zit je in een online vergadering met Zoom, maar merk je dat je microfoon niet werkt en dat je teamgenoten je helemaal niet kunnen horen? Vraag je je af wat er mis is met de microfoon of audio in de Zoom-app op je computer? Ontdek het antwoord in dit bericht, waar we uitleggen hoe u de Zoom-microfoon kunt repareren die niet werkt op uw Windows 10-computer.
Veel Zoom-gebruikers slagen erin om hun microfoon aan het werk te krijgen met de volgende fixes. Audio speelt een belangrijke rol bij interlokale gesprekken en videoconferenties. Nu bijna de helft van de wereldbevolking op afstand werkt vanwege de COVID-19-pandemie, breekt de hel los als het systeem stopt met werken voor iemand. U hoeft ze niet allemaal te proberen, ga gewoon door de lijst totdat u er een vindt die uw probleem oplost.
Wat veroorzaakt problemen met het schalen van de microfoon in Windows 10

De meest voorkomende oorzaak van het niet werken van de zoommicrofoon is een verouderd of defect audiostuurprogramma. Om uw audioapparaten in perfecte staat te houden, moet u de nieuwste audiodriver installeren.
Als de microfoon niet wordt gedetecteerd in de zoommodus, kan dit verschillende redenen hebben:
- Uw microfoon is gedempt.
- De microfoon is uitgeschakeld in de apparaatinstellingen.
- De verkeerde microfoon of luidsprekers zijn geselecteerd in Zoom.
- De organisator van de vergadering heeft al het andere gedempt.
- Storing door andere programma's.
- Problemen met microfoonapparatuur.
- Verouderde apparaatstuurprogramma's.
Hier leest u hoe u het probleem met de zoommicrofoon in Windows 10 kunt oplossen
Update april 2024:
U kunt nu pc-problemen voorkomen door deze tool te gebruiken, zoals u beschermen tegen bestandsverlies en malware. Bovendien is het een geweldige manier om uw computer te optimaliseren voor maximale prestaties. Het programma repareert met gemak veelvoorkomende fouten die op Windows-systemen kunnen optreden - urenlange probleemoplossing is niet nodig als u de perfecte oplossing binnen handbereik heeft:
- Stap 1: Download PC Repair & Optimizer Tool (Windows 10, 8, 7, XP, Vista - Microsoft Gold Certified).
- Stap 2: klik op "Start scannen"Om registerproblemen met Windows te vinden die pc-problemen kunnen veroorzaken.
- Stap 3: klik op "Herstel alles"Om alle problemen op te lossen.
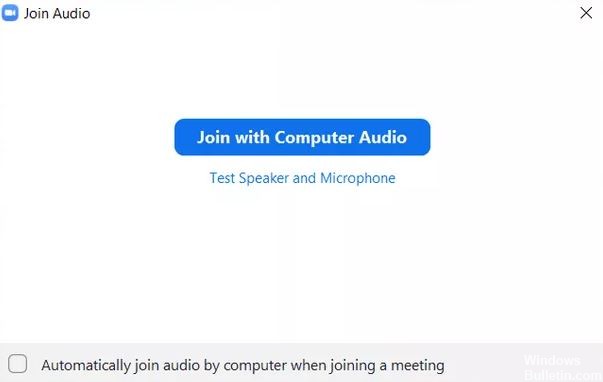
Herstart je computer
In veel gevallen is dit een tijdelijk probleem, en een simpele herstart zal het geluid in de Zoom-app herstellen.
- Sluit eerst de Zoom-app en open deze opnieuw.
- Controleer of de microfoon werkt.
- Start uw computer opnieuw op als het zoomgeluid nog steeds niet werkt.
Audio aansluiten
Hoewel Zoom voorstelt om computeraudio te gebruiken voordat ze aan een vergadering deelnemen, missen mensen soms een les. Dit kan de reden zijn dat anderen u niet kunnen horen.
- Om dit probleem op te lossen, klikt u op de optie "Deelnemen aan audio" onder aan het vergadervenster.
- Klik in het pop-upvenster op Deelnemen met computeraudio.
Onverstaanbare audio
Soms is er geen probleem. Het is alleen dat onze microfoon in Zoom gedempt is en daarom niet werkt. Wanneer dit gebeurt, ziet u een rode lijn op het microfoonpictogram in de Zoom-app.
- Druk op de knop om het geluid te herstellen.
- U kunt ook op de spatiebalk drukken om de microfoon te dempen.
De microfoon veranderen
U kunt ook proberen de microfoon te wijzigen die in de Zoom-app wordt gebruikt. Volg hiervoor deze stappen voordat u deelneemt aan de vergadering:
- Klik in de Zoom-app op het instellingenpictogram in de rechterbovenhoek.
- Klik in het linkerdeelvenster op het tabblad Audio. Klik op de vervolgkeuzelijst naast de microfoon. Verander de microfoon. U kunt het ook testen door op de knop "Test Mic" te klikken. Als de audio goed werkt, verschijnt er een voortgangsbalk naast de wijziging van het ingangsniveau.
- Start de Zoom-app opnieuw. Als u in een vergadering zit, klikt u op de kleine pijl naast de optie Dempen / Dempen opheffen in de onderste balk van het vergaderingsscherm. Selecteer een andere microfoon uit de lijst.
De geavanceerde geluidsinstellingen van Zoom wijzigen
Als het probleem zich blijft voordoen, kunt u de geavanceerde geluidsinstellingen bekijken die Zoom biedt. Hoewel deze voornamelijk zijn ontworpen om achtergrondgeluid te verminderen en het geluid te verbeteren, zijn ze soms verantwoordelijk voor slecht geluid of soortgelijke geluidsproblemen in Zoom. Bekijk ze dus eens.
- Start de Zoom-app en klik op het pictogram Instellingen.
- Klik op het tabblad "Audio". Klik op "Geavanceerd" onderaan het tabblad "Audio".
- Klik op de vervolgkeuzelijsten naast elke optie. Schakel over van "Auto" naar "Verkleinen" of schakel elke optie afzonderlijk uit. Zorg ervoor dat de microfoon werkt.
- U kunt ook het vakje naast 'Weergeven in vergadering' aanvinken om het originele microfoongeluid te activeren.
- Ga terug en je ziet bovenaan een nieuwe optie voor het inschakelen / uitschakelen van origineel geluid. Klik erop om het te wijzigen.
Geef toegang tot de zoommicrofoon
Als de Zoom-app geen toestemming heeft om de microfoon in Windows te gebruiken, werkt deze niet. U moet dus uw Windows-privacyinstellingen controleren en toegang verlenen.
- Open de computerinstellingen van Windows 10. U kunt de Windows-toets + I-snelkoppeling gebruiken om de instellingen te openen.
- Ga naar privacy.
- Blader door de linkerzijbalk en klik op de knop Microfoon.
- Vink de vakjes 'Sta desktop-apps toegang tot de microfoon toe' en 'Sta Microsoft Store-apps toe toegang tot de microfoon toe' aan. Scroll naar beneden en controleer of Zoom toegang heeft tot de microfoon.
Expert Tip: Deze reparatietool scant de repositories en vervangt corrupte of ontbrekende bestanden als geen van deze methoden heeft gewerkt. Het werkt goed in de meeste gevallen waar het probleem te wijten is aan systeembeschadiging. Deze tool zal ook uw systeem optimaliseren om de prestaties te maximaliseren. Het kan worden gedownload door Hier klikken
Veelgestelde Vragen / FAQ
Waarom werkt mijn microfoon niet met Zoom?
Ga naar Instellingen -> Apps en meldingen -> App-machtigingen of Machtigingsbeheer -> Microfoon en zet de tuimelschakelaar aan voor Zoom.
Hoe repareer ik de microfoon in Windows 10?
Windows 10 heeft een ingebouwde diagnosetool die audioproblemen automatisch probeert op te sporen en op te lossen. Om toegang te krijgen, gaat u naar Instellingen -> Updates en beveiliging -> Problemen oplossen. Selecteer de probleemoplosser voor geluidsopnamen, klik op Probleemoplosser uitvoeren en volg de instructies op het scherm.
Waarom kan niemand me horen als ik inzoom op mijn computer?
Als niemand u kan horen, kan het zijn dat u bent vergeten uw audio te delen. Als dit het geval is, tik je op het scherm om het onderste menu te openen. Als dat het geval is, klik dan op het scherm en kijk naar het microfoonpictogram in de linkerbenedenhoek. Als het rood is en er een streep doorheen staat, ben je gedempt.
Werkt Zoom op Windows 10?
U kunt Zoom op een Windows 10-pc gebruiken via de officiële Zoom Meetings-client-app. De Zoom-app kan hier gratis worden gedownload. Na het installeren van de Zoom-app, start u de app en klikt u op de knop "Deelnemen aan vergadering" om deel te nemen aan de vergadering zonder in te loggen. Als u zich wilt aanmelden en uw vergadering wilt starten of plannen, klikt u op Inloggen.


