Bijgewerkt april 2024: Stop met het krijgen van foutmeldingen en vertraag uw systeem met onze optimalisatietool. Haal het nu bij deze link
- Download en installeer de reparatietool hier.
- Laat het uw computer scannen.
- De tool zal dan repareer je computer.
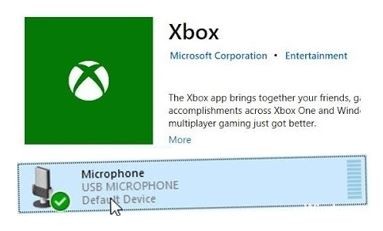
De toegewijde Xbox-app voor Windows 10 is ontworpen als een universele platformonafhankelijke gaminghub. De site heeft het echter niet veel beter gedaan om de handige partijen en streamers te krijgen die momenteel worden ontwikkeld.
Een van de vele problemen is deelname aan IP-klassen via voice-over, voornamelijk vanwege de gebruiker geen toegang tot een microfoon dat werkt in iemands Xbox-app. We hebben veel oplossingen voor dit probleem. Zie hieronder.
Waarom accepteert de Xbox-app in Windows 10 geen geluid van de microfoon?

Een headset aansluiten via USB: Het blijkt dat dit probleem vrij vaak voorkomt bij dubbele connectiviteit, waarbij de microfoon zowel via de 3 mm-aansluiting als via USB kan worden aangesloten. Als dit scenario van toepassing is, kan het probleem worden opgelost door het apparaat aan te sluiten via de 3 mm-aansluiting in plaats van via USB.
Privacyinstellingen voorkomen dat de Xbox-app de microfoon gebruikt: In een recente beveiligingsupdate zijn enkele beveiligingsinstellingen voor de microfoon en camera herzien. Als je de nieuwste versie van Windows 10 hebt, kan je Xbox-app de microfoon alleen gebruiken als je dit specifiek toestaat. In dat geval kunt u het probleem oplossen door naar uw privacy-instellingen te gaan en uw UWP-apps de microfoon te laten gebruiken.
Standaard, niet-conflicterend audiokanaal: Als het probleem te maken heeft met een aangesloten USB-headset, kunt u problemen ondervinden bij het verbinden met een specifiek audiokanaal (1 kanaal, 24 bit, 192 kHz, studiokwaliteit). In dit geval zou u het probleem moeten kunnen oplossen door de audio-instellingen van dit apparaat te openen en het standaardformaat te wijzigen in een andere preset.
Veelvoorkomend audioprobleem: In sommige gevallen kan dit specifieke probleem verband houden met een genetisch probleem dat al door Microsoft wordt behandeld. Een verkeerd geconfigureerd opnameapparaat kan meestal worden verholpen door de Windows Audio Troubleshooter uit te voeren en automatisch de onderstaande instructies te volgen.
Hoe los ik op dat de Xbox-app geen geluid van de microfoon ontvangt in Windows 10
Update april 2024:
U kunt nu pc-problemen voorkomen door deze tool te gebruiken, zoals u beschermen tegen bestandsverlies en malware. Bovendien is het een geweldige manier om uw computer te optimaliseren voor maximale prestaties. Het programma repareert met gemak veelvoorkomende fouten die op Windows-systemen kunnen optreden - urenlange probleemoplossing is niet nodig als u de perfecte oplossing binnen handbereik heeft:
- Stap 1: Download PC Repair & Optimizer Tool (Windows 10, 8, 7, XP, Vista - Microsoft Gold Certified).
- Stap 2: klik op "Start scannen"Om registerproblemen met Windows te vinden die pc-problemen kunnen veroorzaken.
- Stap 3: klik op "Herstel alles"Om alle problemen op te lossen.

Schakel de firewall en antivirus tijdelijk uit
Een mogelijke reden waarom de Xbox-app geen toegang heeft tot uw microfoon, is te wijten aan firewallbeperkingen. Het is onwaarschijnlijk dat dit het geval is met de ingebouwde Windows-firewall, maar het is bekend dat firewalls van derden bepaalde toepassingen de toegang tot pc-apparaten blokkeren.
Dit doet ons geloven dat het uitschakelen van hen de oplossing kan zijn. Dus als u genoeg weet om een uitzondering toe te voegen aan uw externe firewall, doe het dan. Of, als u niet weet hoe u dit moet doen, zou het helpen om de firewall tijdelijk uit te schakelen voordat u de toepassing gebruikt.
Verbindingsproblemen oplossen
Een andere mogelijke reden waarom een van de functies van de Xbox-app niet of slecht werkt, kan te wijten zijn aan netwerkproblemen. Eerst moet je naar de officiële Xbox Live-statussite gaan en controleren of een van de services is uitgeschakeld.
Het is ook belangrijk dat de volgende poorten open zijn, aangezien ze nodig zijn om alle Xbox Live-services te gebruiken:
Poort 88 (UDP), poort 3074 (UDP en TCP), poort 53 (UDP en TCP), poort 80 (TCP), poort 500 (UCP), poort 3544 (UDP), poort 4500 (UDP).
Het opnieuw opstarten van de computer en router kan ook het probleem van tijdelijke ontkoppeling oplossen. Als u zeker weet dat alles correct is ingesteld, test u uw microfoon in de app en zoekt u naar verbeteringen.
Wijzig het standaard uitvoerformaat
- Klik met de rechtermuisknop op het volumepictogram in het systeemvak en open de toepassing Geluiden.
- Klik op het tabblad Opnemen.
- Klik met de rechtermuisknop op het standaard opnameapparaat (microfoon) en open Eigenschappen.
- Selecteer Geavanceerd.
- Selecteer in het vervolgkeuzemenu Standaardindeling dvd- of studiokwaliteit en sla uw wijzigingen op.
De stuurprogramma's voor audio-invoer controleren
- Klik met de rechtermuisknop op Start en open Apparaatbeheer.
- Vouw het gedeelte "Audio-ingangen en -uitgangen" uit.
- Klik met de rechtermuisknop op elke ingang en verwijder het apparaat.
- Start uw computer opnieuw op en zorg ervoor dat de microfoon is aangesloten.
- Wacht tot het stuurprogramma is geïnstalleerd en probeer de Xbox-app opnieuw.
Wis de app-cache
- Druk op de Windows + I-knop om Instellingen te openen.
- Selecteer apps.
- Vouw de Xbox-app uit en open Geavanceerde instellingen.
- Scroll naar beneden en druk op Reset.
Expert Tip: Deze reparatietool scant de repositories en vervangt corrupte of ontbrekende bestanden als geen van deze methoden heeft gewerkt. Het werkt goed in de meeste gevallen waar het probleem te wijten is aan systeembeschadiging. Deze tool zal ook uw systeem optimaliseren om de prestaties te maximaliseren. Het kan worden gedownload door Hier klikken
Veelgestelde Vragen / FAQ
Waarom reageert de microfoon op mijn Xbox niet op mijn stem?
Zorg ervoor dat uw controller is opgeladen en dat uw headset is ingeschakeld. Druk op de dempknop op de headsetadapter om de microfoon te dempen. Mogelijk moet u de firmware op uw Xbox One-controller bijwerken.
Waarom pikt mijn microfoon geen geluid op?
Zorg ervoor dat uw microfoon is geselecteerd onder Invoerapparaat selecteren en selecteer vervolgens Apparaateigenschappen. Pas op het tabblad Niveaus van het venster Microfooneigenschappen de schuifregelaars "Microfoon" en "Microfoonversterking" naar wens aan en selecteer vervolgens OK. Als u geen wijzigingen ziet, neemt de microfoon geen geluid op.
Waarom kunnen andere mensen me niet horen in de Xbox-app?
Als je de persoon met wie je probeert te communiceren niet kunt horen nadat je lid bent geworden van de groep, probeer dan de volgende tips: Zorg ervoor dat je met je privacyinstellingen kunt communiceren met iedereen. Klik op de Xbox-knop om de handleiding te openen en kies vervolgens Profiel en systeem -> Instellingen -> Account -> Privacy en netwerkbeveiliging -> Xbox Live-privacy.
Waarom werkt mijn microfoon niet in de Xbox Game Bar?
U kunt het probleem oplossen door de microfoon als standaardapparaat in te stellen en de stuurprogramma's van uw geluidskaart bij te werken. Zorg ervoor dat de microfoon die u gebruikt niet is uitgeschakeld en dat deze is ingesteld als het standaardapparaat op uw computer.


