Bijgewerkt april 2024: Stop met het krijgen van foutmeldingen en vertraag uw systeem met onze optimalisatietool. Haal het nu bij deze link
- Download en installeer de reparatietool hier.
- Laat het uw computer scannen.
- De tool zal dan repareer je computer.

U kunt de groepschat in de Xbox Game Bar mogelijk niet horen als uw gamepad-installatie of uw LAN/headset-stuurprogramma's beschadigd zijn. Ook kan een onjuiste configuratie van geluidsapparaten de oorzaak zijn van de genoemde fout.
Gebruikers ondervinden een probleem bij het gebruik van groepschat, maar kunnen andere spelers niet horen, ook al werken de systeem- / gamegeluiden goed. Sommige gebruikers konden de microfoon niet eens gebruiken in een groepschat. In sommige gevallen is het probleem beperkt tot een of twee games.
Sommige ervaren gebruikers op het Microsoft-forum zeiden dat als er niets gebeurt wanneer je op Win + G drukt, je de instellingen van de Xbox Game Bar controleert. Als u echter merkt dat de Xbox Game Bar is ingeschakeld, hebben we hieronder andere mogelijke oplossingen genoemd.
Waarom hoor je de partychat niet in de Xbox Game Bar?

Er zijn verschillende redenen waarom u mogelijk problemen ondervindt bij het horen van partychat in de Xbox Game Bar. Sommige ervan zijn:
- Verouderde / beschadigde stuurprogramma's.
- Onjuiste configuratie van het audioapparaat.
- Defecte Xbox Game Bar.
- Onjuiste instellingen voor tijd en datum, enz.
Xbox Game Bar is een krachtig hulpmiddel dat voor meer dan alleen communicatie kan worden gebruikt. Microsoft heeft verschillende andere functies geïmplementeerd waarmee gamers schermafbeeldingen kunnen maken, gameplay kunnen opnemen, gamemodus kunnen inschakelen, FPS, CPU / GPU-gebruik kunnen bewaken, enz. Echter, zoals bij elke andere software, kunt u problemen niet vermijden.
U kunt het probleem als volgt oplossen als u de groepschat niet kunt horen in het Xbox-gamepaneel
Update april 2024:
U kunt nu pc-problemen voorkomen door deze tool te gebruiken, zoals u beschermen tegen bestandsverlies en malware. Bovendien is het een geweldige manier om uw computer te optimaliseren voor maximale prestaties. Het programma repareert met gemak veelvoorkomende fouten die op Windows-systemen kunnen optreden - urenlange probleemoplossing is niet nodig als u de perfecte oplossing binnen handbereik heeft:
- Stap 1: Download PC Repair & Optimizer Tool (Windows 10, 8, 7, XP, Vista - Microsoft Gold Certified).
- Stap 2: klik op "Start scannen"Om registerproblemen met Windows te vinden die pc-problemen kunnen veroorzaken.
- Stap 3: klik op "Herstel alles"Om alle problemen op te lossen.
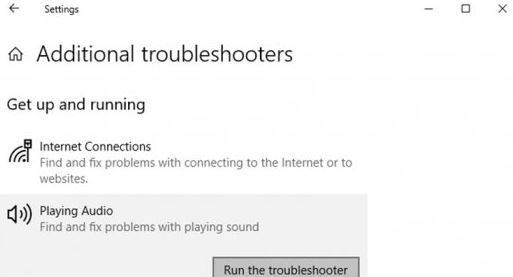
Activeer het Xbox-gamepaneel
- Open het menu Start -> Instellingen.
- Ga naar Games -> Schakel het in de categorie Xbox Game Bar in (de allereerste schakelknop).
- Ga naar Opnames en schakel de achtergrondaudio / -video in, afhankelijk van uw voorkeur.
- Klik vervolgens op Spelmodus -> Inschakelen.
- Probeer ten slotte Party Chat opnieuw te starten om te zien of het probleem is opgelost of niet.
Repareer de Xbox Game Bar
- Als je Xbox Game Bar-installatie beschadigd is of ontbreekt, kun je verschillende problemen tegenkomen.
- Dus een eenvoudige reparatie van uw Xbox Game Bar-installatie kan het probleem volledig oplossen.
- Druk op Win + I om het Windows-instellingenmenu te openen.
- Klik op Apps -> Scroll naar beneden onder de categorie Apps -> Functies.
- Klik nu op het Xbox-gamepaneel in de lijst met apps.
- Klik op Geavanceerde instellingen -> Er wordt een nieuwe pagina geopend.
- Blader hier een beetje naar beneden en klik op de knop Herstellen onder de optie Opnieuw instellen.
- Open vervolgens het Xbox-gamepaneel opnieuw om het probleem te controleren.
- Als het probleem zich blijft voordoen, probeer dan dezelfde stappen en klik op Opnieuw instellen onder de optie Opnieuw instellen.
- Probeer ten slotte de spelbalk opnieuw uit te voeren.
Stel de tijdzone in op automatisch
De Xbox Game Bar werkt mogelijk niet correct als de tijdzone van uw systeem niet is ingesteld op automatisch, aangezien dit synchronisatieproblemen kan veroorzaken tussen de server en de client. Om het in te stellen op Automatisch:
- Klik met de rechtermuisknop op de systeemtijd aan de rechterkant van de taakbalk.
- Klik op Datum en tijd wijzigen -> Schakel de tijdzone uit als deze automatisch is ingesteld.
- Stel nu handmatig de juiste tijdzone in.
- U kunt dan de optie Tijdzone automatisch instellen activeren.
- Start uw computer opnieuw op en controleer of de tijdzone correct is ingesteld.
- Als u de optie "Nu synchroniseren" ziet, klikt u erop.
- Controleer ten slotte het probleem met de spelbalk.
Gebruik het standaard I / O-apparaat
Mogelijk kunt u Xbox Party Chat niet horen als uw audio-uitgang niet is ingesteld op uw headset. Het probleem kan mogelijk worden opgelost door de audio-uitgang naar de headset om te schakelen. Gebruikers melden echter dat ze de audio-uitvoer moeten wijzigen telkens wanneer ze doorgaan met het starten van een groepschat.
- Klik op Startmenu -> Ga naar Instellingen.
- Open Systeem -> Klik op Geluid in het linkerdeelvenster.
- Selecteer in het rechterdeelvenster Geluidsconfiguratiescherm -> Klik op het tabblad Afspelen met de rechtermuisknop op het eerste audioapparaat.
- Selecteer nu Test om te zien of de audio van de headset wordt afgespeeld.
- Als dit niet het geval is, test dan alle vermelde audioapparaten een voor een.
- Klik met de rechtermuisknop op het apparaat, ongeacht welk audioapparaat wordt afgespeeld.
- Klik op Instellen als standaardcommunicatieapparaat.
- Klik vervolgens met de rechtermuisknop op het apparaat -> Selecteer Instellen als standaardapparaat.
- Klik op het tabblad Opnemen -> Probeer in de microfoon van de headset te praten om het te testen.
- Als de groene balk reageert tijdens het gesprek, klik dan met de rechtermuisknop op het apparaat.
- Selecteer het apparaat als het standaardcommunicatieapparaat en het standaardapparaat.
- Controleer vervolgens of het probleem met de Xbox Game Bar is opgelost.
Los audioproblemen op
- Klik met de rechtermuisknop op Start en selecteer Instellingen
- Ga naar update en beveiliging
- Selecteer aan de linkerkant Problemen oplossen.
- Aan de rechterkant zou u een lijst met alle probleemoplossers moeten zien. Als dit niet het geval is, selecteert u de optie Aanvullende probleemoplossers.
- Klik op Audio afspelen en selecteer vervolgens Probleemoplosser uitvoeren.
Expert Tip: Deze reparatietool scant de repositories en vervangt corrupte of ontbrekende bestanden als geen van deze methoden heeft gewerkt. Het werkt goed in de meeste gevallen waar het probleem te wijten is aan systeembeschadiging. Deze tool zal ook uw systeem optimaliseren om de prestaties te maximaliseren. Het kan worden gedownload door Hier klikken
Veelgestelde Vragen / FAQ
Ik kan leden van de Xbox Game Bar niet horen?
Mogelijk kunt u de groepschat van de Xbox Game Bar niet horen als de Xbox Game Bar audio naar een ander apparaat dan uw headset uitvoert. Het probleem kan mogelijk worden opgelost door uw headset als uitvoerapparaat in de instellingen van de spelbalk in te stellen. Sluit nu het instellingenvenster en controleer of de partychat correct werkt.
Waarom kan ik de game-chat op mijn Xbox 1 niet horen?
Als je de persoon met wie je probeert te chatten niet kunt horen nadat je lid bent geworden van hun party, probeer dan de volgende tips: Zorg ervoor dat je met je privacyinstellingen met iedereen kunt chatten. Klik op de Xbox-knop om de handleiding te openen en kies vervolgens Profiel en systeem -> Instellingen -> Account -> Online privacy en beveiliging -> Xbox Live-privacy.
Hoe repareer ik de party in de Xbox Game Bar?
- Controleer uw verbinding.
- Installeer de Teredo-adapter.
- Controleer de toestemmingen.
- Start de app en de bijbehorende service opnieuw.
- Reset de Xbox-applicatie.
- Wijzig het standaard afspeelapparaat.
- Schakel de Windows-firewall en antivirussoftware van derden tijdelijk uit.
Kan de Xbox naar de game luisteren, maar niet spelen?
Druk op de Xbox-knop en wanneer de handleiding wordt geopend, scrol je naar rechts naar het laatste tabblad en selecteer je Audio onder Instellingen. Dan verschijnt de middelste schuifregelaar als "Headset-chatmixer", die het spel en het chatgeluid regelt. Zorg ervoor dat de schuifregelaar gecentreerd is voor een gelijkmatige verdeling.


