Bijgewerkt april 2024: Stop met het krijgen van foutmeldingen en vertraag uw systeem met onze optimalisatietool. Haal het nu bij deze link
- Download en installeer de reparatietool hier.
- Laat het uw computer scannen.
- De tool zal dan repareer je computer.
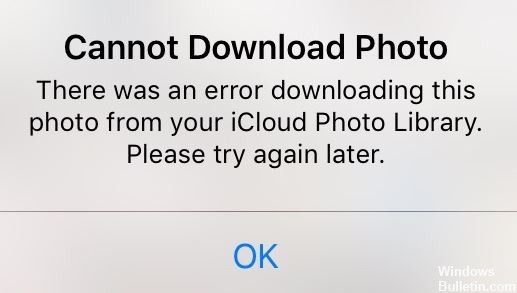
iCloud wordt veel gebruikt voor het synchroniseren van foto's tussen apparaten of het maken van back-ups van iPhone-foto's. Het gebruik van de iCloud-service is echter niet zonder problemen. De bovenstaande melding verschijnt op uw iPhone wanneer er problemen zijn met het downloaden van foto's van iCloud naar uw iPhone. Het niet kunnen downloaden van foto's uit de iCloud-bibliotheek is een van de meest voorkomende problemen bij het gebruik van iCloud, wat behoorlijk vervelend en frustrerend kan zijn.
iCloud is altijd een goede manier om waardevolle foto's te delen en te bekijken, en veel mensen zijn gewend om een back-up van hun foto's te maken met iCloud. Het lijkt er echter op dat veel mensen hetzelfde probleem zijn tegengekomen: er is een fout opgetreden bij het downloaden van foto's uit de iCloud-fotobibliotheek. Als u een van hen bent en niet weet wat u moet doen, lees dan dit artikel en probeer de volgende tips voor het oplossen van problemen.
Wat veroorzaakte de fout bij het uploaden van deze foto vanuit iCloud-bibliotheek

Er kunnen verschillende redenen zijn: uw netwerk werkt niet correct, uw iPhone-account heeft problemen of uw apparaat is leeg. Als je iCloud-fotobibliotheek hebt ingeschakeld, worden alle originele versies van je foto's geüpload naar iCloud en slaat je apparaat kleinere versies van die foto's op in bespaar opslagruimte U kunt de volgende methoden proberen om dit probleem op te lossen.
Om de fout bij het downloaden van deze foto uit uw iCloud-bibliotheek te herstellen
Update april 2024:
U kunt nu pc-problemen voorkomen door deze tool te gebruiken, zoals u beschermen tegen bestandsverlies en malware. Bovendien is het een geweldige manier om uw computer te optimaliseren voor maximale prestaties. Het programma repareert met gemak veelvoorkomende fouten die op Windows-systemen kunnen optreden - urenlange probleemoplossing is niet nodig als u de perfecte oplossing binnen handbereik heeft:
- Stap 1: Download PC Repair & Optimizer Tool (Windows 10, 8, 7, XP, Vista - Microsoft Gold Certified).
- Stap 2: klik op "Start scannen"Om registerproblemen met Windows te vinden die pc-problemen kunnen veroorzaken.
- Stap 3: klik op "Herstel alles"Om alle problemen op te lossen.
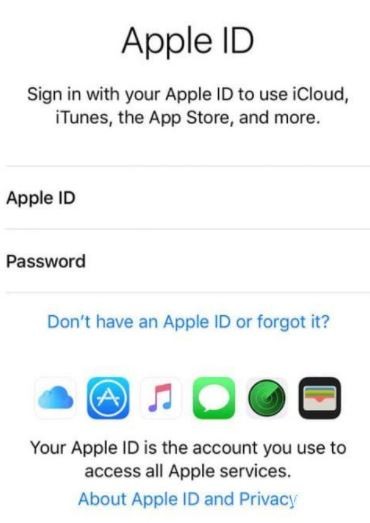
Controleer of u voldoende opslagruimte heeft
Dit kan voor sommigen als gezond verstand worden beschouwd, maar als u problemen ondervindt bij het uploaden van een foto naar uw apparaat, kunt u het beste eerst controleren of u voldoende opslagruimte op uw apparaat heeft.
U kunt als volgt uw opslagruimte controleren:
- Ga eerst naar de app iPhone-instellingen.
- Selecteer nu "Algemeen.
- Klik vervolgens op de iPhone-opslag en controleer of je iPhone vol is.
Als uw opslagruimte vol is, moet u enkele van uw bestanden verwijderen om ruimte te maken voor de foto's en video's die u wilt uploaden. Controleer daarna of er nog steeds een bericht "Fout bij het laden van deze foto uit uw iCloud-bibliotheek" is.
Wijzig de foto-instellingen van de iPhone
Standaard is de iPhone ingesteld om bronafbeeldingen te downloaden en op uw apparaat op te slaan. Als dit echter niet het geval is, moet u deze instelling opnieuw instellen, aangezien sommige gebruikers hebben gemeld dat het wijzigen van de instelling van "Auto" naar "Originelen opslaan" hun probleem heeft opgelost.
Wanneer "Automatisch" is geselecteerd en het geheugen van uw iPhone is vol of bijna vol, worden afbeeldingen geconverteerd naar .jpg-bestanden, waardoor er problemen ontstaan bij het openen van foto's of video's. Gelukkig kunt u dit probleem voorkomen door de instelling te wijzigen in "Origineel opslaan".
U kunt als volgt uw foto-instellingen op uw iPhone bijwerken:
- Open eerst de app Instellingen op uw iPhone.
- Selecteer vervolgens Foto's.
- Selecteer vervolgens onder 'Overzetten naar Mac of pc' de optie 'Originelen opslaan'.
Probeer nu te zien of het bericht "Fout bij downloaden van deze foto uit uw iCloud-bibliotheek" nog steeds aanwezig is. Gelukkig loste dit het probleem voor u op, net als voor sommige gebruikers.
Schakel de energiebesparingsmodus uit
Voor de meeste, zo niet alle, getroffen gebruikers was het uitschakelen van de "energiebesparingsmodus" de beste oplossing voor dit vervelende probleem. Dit lijkt misschien absurd omdat deze functie de levensduur van uw iPhone verlengt, maar de "energiebesparende modus" beperkt ook de functionaliteit van uw iPhone, inclusief toegang tot uw iCloud-bibliotheek.
Aan de andere kant kan het ook het probleem oplossen wanneer je iCloud-fotoverbinding niet werkt, dus je slaat twee vliegen in één klap!
Hier leest u hoe u de 'energiebesparende modus' uitschakelt.
- Open eerst de app Instellingen op uw iPhone.
- Selecteer vervolgens Batterij.
- Schakel vervolgens de instelling "Power Saving Mode" uit (als deze aan staat).
Als u klaar bent, hopen we dat dit het probleem voor u oplost, zoals bij de meeste gebruikers het geval is. Zo niet, geef dan niet op, want we hebben verschillende andere opties voor je!
Start opnieuw op
Voordat u een andere gecompliceerde methode probeert, start u uw telefoon eerst opnieuw op om er zeker van te zijn dat dit geen tijdelijk probleem is. Dit is een bekende stap voor het oplossen van problemen om erachter te komen of het probleem software of hardware op uw iPhone is.
Als het probleem software is, kan een paar keer opnieuw opstarten helpen. Aan de andere kant kan het ook het probleem oplossen als uw iPhone vastloopt bij het bijwerken van iCloud-instellingen.
Hier leest u hoe u uw iPhone opnieuw kunt opstarten:
- Houd eerst de aan / uit-knop een paar seconden ingedrukt. Het bevindt zich aan de rechterkant van uw iPhone.
- Je ziet nu een prompt met een rode schuifregelaar met de tekst 'Schuif om uit te schakelen'. Schuif deze schuifregelaar naar rechts om de iPhone uit te schakelen.
- Schakel vervolgens de iPhone in door de aan / uit-knop opnieuw ingedrukt te houden totdat u het Apple-logo ziet.
U kunt dan controleren of u nog steeds het bericht "Fout bij het laden van deze foto vanuit uw iCloud-bibliotheek" ziet. Ik hoop dat deze test het probleem voor je heeft opgelost.
Log in op uw Apple-account
Net als het uitschakelen van de "energiebesparende modus", is opnieuw verbinding maken met uw Apple-account een van de meest populaire oplossingen voor de meest getroffen gebruikers.
Het opnieuw verbinden is vergelijkbaar met het opnieuw instellen van uw Apple-account, maar u hoeft zich geen zorgen te maken omdat uw opgeslagen foto's en video's niet worden verwijderd. Het zal alleen uw verbinding met uw iCloud-bibliotheek resetten en opnieuw synchroniseren, wat kan lijken op het wissen van uw cache.
U kunt als volgt opnieuw verbinding maken met uw Apple-account:
- Open eerst de app Instellingen op uw iPhone.
- Klik dan bovenaan de pagina op je naam.
- Blader vervolgens naar de onderkant van het scherm en tik op de knop Afsluiten.
- Er zou een venster moeten verschijnen waarin u om uw Apple ID en wachtwoord wordt gevraagd. Vink het vakje aan om een kopie te krijgen van de informatie die u in iCloud opslaat.
- Selecteer vervolgens "Afsluiten" en klik nogmaals om te bevestigen.
- Wacht vervolgens een paar minuten en open de app Instellingen op uw iPhone opnieuw.
- Klik daarna op "Inloggen" en voer uw "Apple ID" en "Wachtwoord" in.
- U ontvangt dan een authenticatiecode van zes cijfers. Voer het in wanneer daarom wordt gevraagd.
Probeer nu te zien of u nog steeds het bericht "Fout bij downloaden van deze foto uit uw iCloud-bibliotheek" ziet. Laat ons weten of dit het probleem voor u oplost.
Expert Tip: Deze reparatietool scant de repositories en vervangt corrupte of ontbrekende bestanden als geen van deze methoden heeft gewerkt. Het werkt goed in de meeste gevallen waar het probleem te wijten is aan systeembeschadiging. Deze tool zal ook uw systeem optimaliseren om de prestaties te maximaliseren. Het kan worden gedownload door Hier klikken
Veelgestelde Vragen / FAQ
Waarom worden mijn foto's niet geüpload vanuit iCloud?
Om al uw foto's van iCloud te downloaden, moet u de optie "Originelen downloaden en opslaan" inschakelen. Als je iPhone nog steeds geen foto's downloadt, kun je het probleem mogelijk oplossen door herhaaldelijk op deze optie te tikken in Instellingen. Uw iPhone zou dan moeten beginnen met het downloaden van alle foto's uit uw iCloud-fotobibliotheek.
Waarom kan ik niet downloaden van iCloud?
Ga naar Systeemvoorkeuren / iCloud en stop met synchroniseren door het selectievakje uit te schakelen. Wacht een paar minuten en controleer vervolgens om te synchroniseren. Probeer als laatste redmiddel de verbinding met iCloud te verbreken en vervolgens opnieuw te verbinden.
Hoe los je de iPhoto-foto-uploadfout op?
- Download en installeer de iPhoto-herstelsoftware en voer deze uit.
- Selecteer het station dat u wilt scannen voor herstel.
- Selecteer het formaat van de afbeeldingsbestanden.
- Selecteer de scanmethode en begin met scannen.
- Na het scannen kunt u de foto's herstellen.
Waarom kan ik geen foto's van iCloud naar mijn computer downloaden?
Zorg ervoor dat u bent ingelogd met dezelfde Apple ID die u gebruikt voor iCloud voor Windows. Open iCloud voor Windows en klik op de knop Opties naast Foto's. Schakel de optie Mijn fotostream in. Sluit iCloud voor Windows en open het opnieuw.


