Bijgewerkt april 2024: Stop met het krijgen van foutmeldingen en vertraag uw systeem met onze optimalisatietool. Haal het nu bij deze link
- Download en installeer de reparatietool hier.
- Laat het uw computer scannen.
- De tool zal dan repareer je computer.
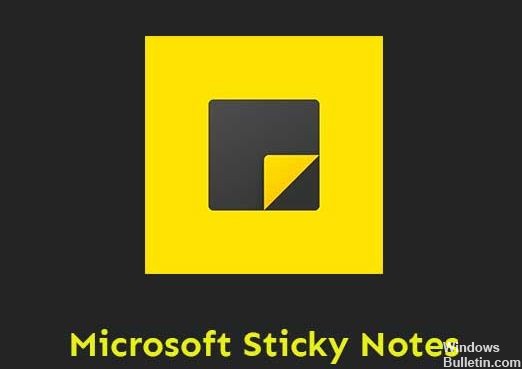
We gebruiken nog steeds plaknotities als een krachtige herinneringstool om onze dag te plannen en tekst uit een andere app te kopiëren. Wanneer we meerdere notities openen in Windows 10, worden ze standaard automatisch gegroepeerd op hetzelfde tabblad. Na het installeren van de nieuwste 1903-updates zijn ze echter allemaal gescheiden in de taakbalk. Ik heb de taakbalk ingesteld om ze automatisch te verbergen, maar dat werkt ook niet. Wat kunnen we doen om dit probleem op te lossen?
Het is frustrerend om elke notitie te moeten openen om ze allemaal te zien. Als we bijvoorbeeld ongeveer 8 plaknotities hebben, moeten we ze een voor een typen om ze allemaal te zien. Dit is overbodig en neemt veel meer ruimte in beslag op de taakbalk. Misschien is dit een nieuwe functie waarmee gebruikers individuele notities naar verschillende desktops kunnen verplaatsen. Maar de basisfunctie is verbroken. U kunt de onderstaande oplossingen proberen om plaknotities samen te groeperen.
Wat is de reden waarom het Sticky Notes-pictogram niet op de taakbalk is gegroepeerd
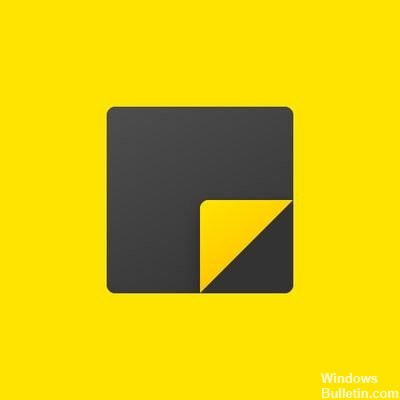
Volgens verschillende betrokken gebruikersrapporten kan het Sticky Note-pictogram op de taakbalk niet worden gecombineerd wanneer u meerdere notities afzonderlijk opent vanwege een ontwerpwijziging in de Sticky Note-tool. Deze ontwerpwijziging veroorzaakt het volgende probleem: Elke notitie die in Sticky Notes wordt geopend, verschijnt afzonderlijk in de taakbalk en beslaat het hele taakbalkgebied.
Uw plaknotities worden niet bijgewerkt. Het lijkt erop dat verouderde applicaties of systeemsoftware talloze prestatieproblemen of fouten veroorzaakt.
Voordat u doorgaat met de volgende stappen, moet u ervoor zorgen dat uw Sticky Notes-app is bijgewerkt naar de nieuwste versie of niet. Omdat de nieuwste versie van Sticky Notes 3.7 niet langer dit specifieke niet-combinerende probleem heeft.
Om het probleem op te lossen met het Sticky Notes-pictogram op de taakbalk niet combineren
Update april 2024:
U kunt nu pc-problemen voorkomen door deze tool te gebruiken, zoals u beschermen tegen bestandsverlies en malware. Bovendien is het een geweldige manier om uw computer te optimaliseren voor maximale prestaties. Het programma repareert met gemak veelvoorkomende fouten die op Windows-systemen kunnen optreden - urenlange probleemoplossing is niet nodig als u de perfecte oplossing binnen handbereik heeft:
- Stap 1: Download PC Repair & Optimizer Tool (Windows 10, 8, 7, XP, Vista - Microsoft Gold Certified).
- Stap 2: klik op "Start scannen"Om registerproblemen met Windows te vinden die pc-problemen kunnen veroorzaken.
- Stap 3: klik op "Herstel alles"Om alle problemen op te lossen.
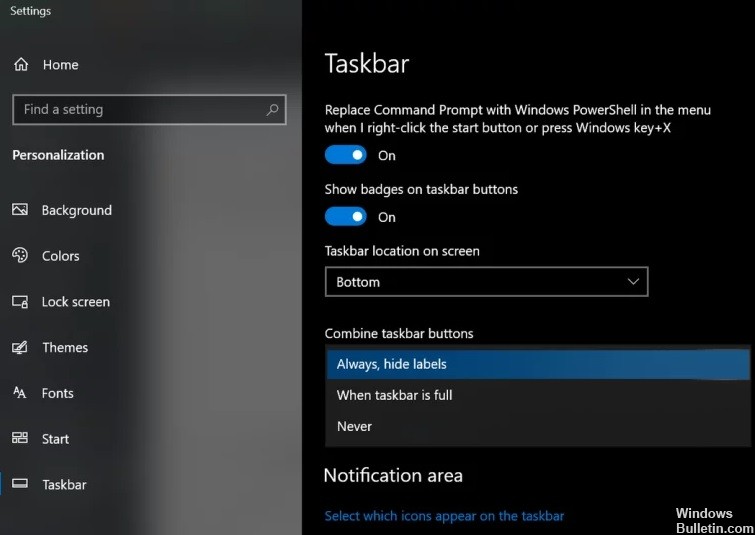
Combineer taakbalkknoppen en verberg labels
- Klik met de rechtermuisknop op de taakbalk en kies Taakbalkinstellingen.
- Vouw nu het vervolgkeuzemenu Combineer taakbalkknoppen uit en selecteer Labels altijd verbergen.
- Controleer nu of uw taakbalk vrij is van veel plaknotitievensters.
De functie Notitielijst gebruiken
- Klik met de rechtermuisknop op het taakbalkpictogram van een van de plaknotities-vensters en selecteer Lijst met notities.
- Sluit nu alle andere notities en beheer al uw notities met de lijst met notities (u kunt dubbelklikken op een notitie om deze te openen) om te zien of deze aan uw behoeften voldoet.
- Als dit het geval is, plakt u plaknotities op de taakbalk, waardoor de lijst met notities gemakkelijker te gebruiken is.
Toon / verberg alle notities via de taakbalk
- Klik met de rechtermuisknop op een van de plaknotities in het systeemvak en selecteer Alle plaknotities verbergen (u kunt ook de toetsencombinatie CTRL + O gebruiken).
- Klik nogmaals met de rechtermuisknop op een van de Sticky Notes-vensters in het systeemvak en selecteer Alle notities weergeven om te zien of dat aan uw behoeften voldoet.
- U kunt dezelfde functionaliteit krijgen door met de rechtermuisknop op een venster met plaknotities te klikken, de Shift-toets ingedrukt te houden en vervolgens Minimaliseer alle vensters of Alle vensters herstellen te selecteren (indien van toepassing). U kunt ook een notitie ingedrukt houden en schudden om alle andere vensters te minimaliseren.
- U kunt ook Windows + M proberen (om alle vensters te minimaliseren, niet alleen Sticky Notes), Windows + D (om het systeembureaublad weer te geven) of Alt + F4 om de toepassing volledig te sluiten.
Sticky Notes gebruiken op een andere virtuele desktop
- Klik met de rechtermuisknop op een venster met plaknotities in het systeemvak en selecteer Alle vensters sluiten.
- Klik vervolgens op de knop Doelweergave (als er geen knop is, klik dan met de rechtermuisknop op het systeemvak en selecteer Doelweergave tonen) in het systeemvak en klik op het nieuwe bureaublad (in de linkerbovenhoek van het venster).
- Ga vervolgens naar het nieuw gemaakte bureaublad door op het pictogram bovenaan het scherm te klikken.
- Druk nu op de Windows-toets en typ Sticky Notes. Selecteer vervolgens Sticky Notes (uit de lijst met resultaten).
- Schakel vervolgens over naar een ander bureaublad door op Windows + Ctrl + Pijl (links of rechts) te drukken en ga vervolgens terug naar het bureaublad waar Sticky Notes is geopend om te zien of het aan uw behoeften voldoet. Zorg ervoor dat de optie "Druk op Alt + Tab om geactiveerde vensters weer te geven" is ingesteld op "Alleen bureaublad in gebruik".
Expert Tip: Deze reparatietool scant de repositories en vervangt corrupte of ontbrekende bestanden als geen van deze methoden heeft gewerkt. Het werkt goed in de meeste gevallen waar het probleem te wijten is aan systeembeschadiging. Deze tool zal ook uw systeem optimaliseren om de prestaties te maximaliseren. Het kan worden gedownload door Hier klikken
Veelgestelde Vragen / FAQ
Hoe combineer ik de sticky notes?
- Klik met de rechtermuisknop of houd een leeg gebied op de taakbalk ingedrukt en kies Eigenschappen in het contextmenu.
- Klik op de pijl-omlaag rechts van de taakbalkknoppen.
- Selecteer de optie Altijd samenvoegen, snelkoppelingen verbergen en klik op Toepassen -> OK om uw wijzigingen op te slaan.
- Alle huidige notities zouden nu in de taakbalk moeten worden gecombineerd.
Hoe combineer ik taakbalkpictogrammen?
- Ga naar de taakbalk en de eigenschappen van het menu Start.
- Klik in de taakbalkinstellingen op de pijl omlaag (of balk) rechts van de taakbalkknoppen en selecteer
- Altijd combineren, Snelkoppelingen verbergen, Combineren als taakbalk vol is of Nooit combineren, en klik op OK.
Hoe verander ik mijn stickerinstellingen?
- Dubbelklik op een sticker om de inhoud rechtstreeks te wijzigen.
- Het zal groter lijken dan de andere plaknotities.
- Een knipperende balk aan het einde van de tekst geeft aan dat u kunt beginnen met bewerken. U kunt inhoud verwijderen of toevoegen.
- Als u klaar bent, kunt u op "Enter" drukken of op het vinkje in de rechterbovenhoek van de plaknotitie klikken.
Hoe zet ik een notitie vast op mijn taakbalk?
De Sticky Notes-app is hetzelfde als elke andere app die bij Windows 10 wordt geleverd. U kunt deze starten door het menu Start te openen, "Sticky Notes" te zoeken en op de snelkoppeling te klikken. Eenmaal gestart, kunt u met de rechtermuisknop op het Sticky Notes-pictogram klikken en "Pin to taskbar" selecteren als u het vaak wilt gebruiken.


