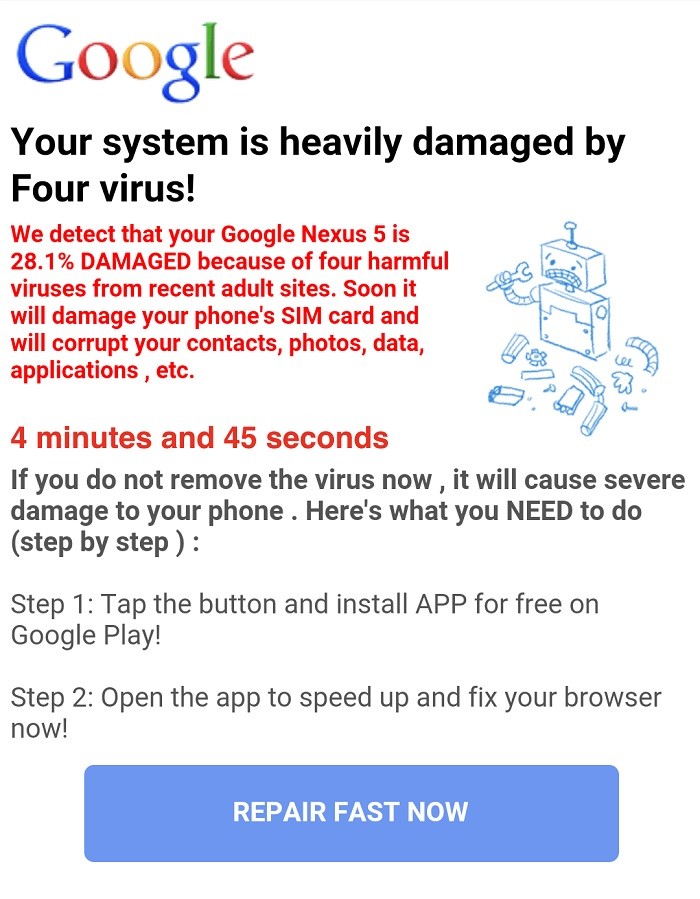Hoe YouTube-video's op te lossen die niet worden afgespeeld op Windows-computers

YouTube is een videoplatform dat eigendom is van en wordt beheerd door Google. Iedereen kan een gratis account aanmaken en zijn video's uploaden naar deze site. Het is momenteel een van de meest bezochte sites ter wereld, omdat het een breed scala aan video's bevat. Hoewel het heel gemakkelijk is om toegang te krijgen tot deze site vanaf een computer, kunnen er enkele problemen optreden.
In dit artikel van onze serie over het oplossen van problemen zullen we bekijken waarom YouTube-video's niet worden afgespeeld op Windows.
Wat zijn de oorzaken van het niet afspelen van YouTube-video's?

- Browser is niet compatibel met HTML 5.
- Browserextensies van derden.
- Verouderd stuurprogramma voor video of grafische kaart.
- Trage internetverbinding.
- beschadigde gegevens in de cache.
Hoe repareer ik YouTube-video's die niet worden afgespeeld?

De verbindingsinstellingen resetten
- Open het Configuratiescherm.
- Kijk naar de grote pictogrammen en klik op Internetopties.
- Klik op het tabblad Geavanceerd. Klik vervolgens op Geavanceerde instellingen herstellen en klik vervolgens op Opnieuw instellen.
- Klik vervolgens op Toepassen om de wijzigingen toe te passen.
Cache en cookies wissen
- Open Google Chrome.
- Klik op Meer. Bel Geavanceerde tools en selecteer Browsegegevens wissen.
- Zorg ervoor dat cookies en andere sitegegevens en plug-ins, evenals afbeeldingen en bestanden in de cache, worden gecontroleerd.
- Verwijder items vanaf het begin om alle gegevens te wissen.
- Klik op Browsegegevens verwijderen.
- Start Windows opnieuw en speel de YouTube-video opnieuw af.
Update uw browser
Als uw browser verouderd is, worden video's mogelijk niet correct afgespeeld. Zorg ervoor dat uw browser up-to-date is.





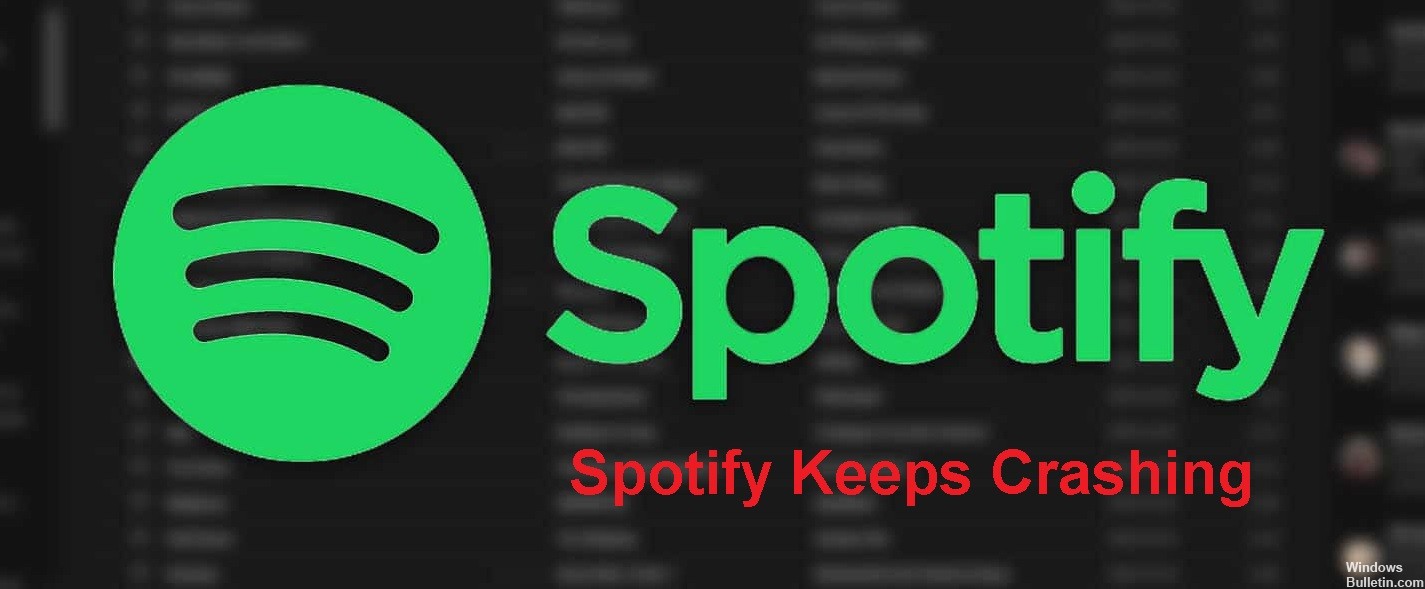

 = & 0 = &
= & 0 = &