Bijgewerkt april 2024: Stop met het krijgen van foutmeldingen en vertraag uw systeem met onze optimalisatietool. Haal het nu bij deze link
- Download en installeer de reparatietool hier.
- Laat het uw computer scannen.
- De tool zal dan repareer je computer.

Sommige NVIDIA-gebruikers klagen over het probleem wanneer ze het bericht "Niet verbonden" op de soundbar zien voor NVIDIA gemarkeerde uitgangen. Als u ook een soortgelijk probleem op uw computer tegenkomt, volgt u deze eenvoudige oplossingen om het probleem op te lossen. Dit probleem kan worden veroorzaakt door een beschadigd grafisch stuurprogramma of door losgekoppelde geluidspoorten.
Wat zorgt ervoor dat de NVIDIA-uitgang geen verbinding maakt?

Dit probleem kan worden veroorzaakt door verouderde stuurprogramma's die niet goed werken met uw apparaat, of door nieuwere stuurprogramma's, zoals sommige gebruikers hebben gemeld.
Als de juiste instellingen niet zijn gemaakt in het NVIDIA-configuratiescherm, is uw HDMI-poort mogelijk ingesteld om geen audiotransmissie te hebben, waardoor de NVIDIA-audio-uitgang om niet aangesloten te verschijnen bij weergave van afspeelapparaten die op uw computer zijn aangesloten.
Hoe los ik problemen op met een uitgeschakelde NVIDIA-uitvoer?
Update april 2024:
U kunt nu pc-problemen voorkomen door deze tool te gebruiken, zoals u beschermen tegen bestandsverlies en malware. Bovendien is het een geweldige manier om uw computer te optimaliseren voor maximale prestaties. Het programma repareert met gemak veelvoorkomende fouten die op Windows-systemen kunnen optreden - urenlange probleemoplossing is niet nodig als u de perfecte oplossing binnen handbereik heeft:
- Stap 1: Download PC Repair & Optimizer Tool (Windows 10, 8, 7, XP, Vista - Microsoft Gold Certified).
- Stap 2: klik op "Start scannen"Om registerproblemen met Windows te vinden die pc-problemen kunnen veroorzaken.
- Stap 3: klik op "Herstel alles"Om alle problemen op te lossen.
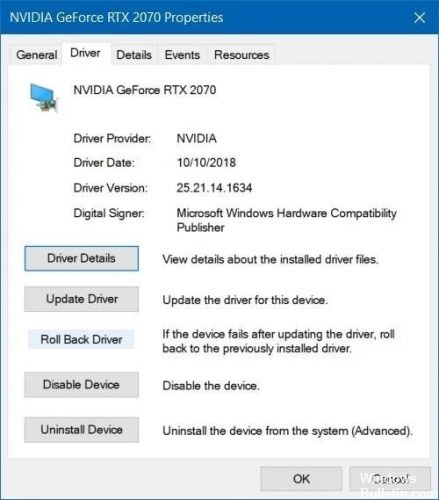
Gebruik de optie Stuurprogramma opnieuw instellen
- Verwijder het huidige stuurprogramma.
- Druk op Windows + R om Uitvoeren te openen, typ devmgmt.MSC en klik op OK.
- Navigeer naar Display Adapter en selecteer de adapter die u wilt resetten.
- Selecteer Eigenschappen, open het tabblad Stuurprogramma en klik op Stuurprogramma opnieuw instellen.
- Volg de stappen die nodig zijn om het terugdraaiproces te voltooien.
Werk het grafische stuurprogramma van NVIDIA bij
- Druk op de Windows + R-toets om Uitvoeren te openen.
- Typ vervolgens devmgmt.MSC en klik op OK.
- Ga naar het gedeelte Beeldschermadapter, klik op de grafische kaart en selecteer Apparaat verwijderen.
- Voltooi het verwijderingsproces en bezoek de NVIDIA-website.
- Voer hier uw kaart- en besturingssysteeminformatie in en klik op Zoeken.
- Controleer de lijst met beschikbare stuurprogramma's, klik op de naam van uw stuurprogramma en selecteer Downloaden.
- Sla het bestand op uw computer op, open het en installeer het stuurprogramma.
- Selecteer in het scherm Installatie-opties Selectief (Geavanceerd) en klik op Volgende.
- Schakel het selectievakje Voer een schone installatie uit, klik op Volgende en installeer het benodigde stuurprogramma.
Schakel het NVIDIA-uitvoerapparaat in het Configuratiescherm in
- Klik met de rechtermuisknop op uw bureaublad en selecteer NVIDIA-configuratiescherm.
- Klik in het gedeelte Weergeven op de knop +.
- Selecteer Digitale audio configureren.
- Navigeer onder de naam van je videokaart en zoek naar HDMI.
- Klik met de rechtermuisknop op het volumepictogram in de rechterbenedenhoek van het scherm.
- Stel de weergave in op Grote pictogrammen en klik vervolgens op het tabblad Audio en afspelen.
- Klik op het tabblad Afspelen met de rechtermuisknop om de selectievakjes in te schakelen.
- Klik op het nieuwe apparaat en selecteer Standaard instellen.
Expert Tip: Deze reparatietool scant de repositories en vervangt corrupte of ontbrekende bestanden als geen van deze methoden heeft gewerkt. Het werkt goed in de meeste gevallen waar het probleem te wijten is aan systeembeschadiging. Deze tool zal ook uw systeem optimaliseren om de prestaties te maximaliseren. Het kan worden gedownload door Hier klikken
Veelgestelde Vragen / FAQ
Waarom staat er dat mijn Nvidia-uitgang niet is aangesloten?
Als u niet de juiste instellingen hebt gemaakt in het NVIDIA-configuratiescherm, is de HDMI-poort mogelijk geconfigureerd om geen audio uit te voeren. Wanneer u afspeelapparaten bekijkt die op uw computer zijn aangesloten, ziet u een fout NVIDIA-uitgang niet aangesloten. U kunt proberen de NVIDIA-uitvoerpoort in het NVIDIA-configuratiescherm in te schakelen om deze fout op te lossen.
Hoe los ik de foutmelding "Uitvoer niet aangesloten" op?
- Werk uw audiostuurprogramma bij.
- Sluit uw geluidskaart opnieuw aan.
- Probeer een hoofdtelefoon/luidsprekers op een andere computer te gebruiken.
- Schakel alle apparaten die niet zijn aangesloten opnieuw in.
- Schakel de HDMI-audio uit.
- Schakel detectie van connectoren op het voorpaneel uit.
- Voer het Sound Troubleshooter-programma uit.
- Start de Windows Audio-service opnieuw.
Wat betekent het dat de NVIDIA-uitgang niet is aangesloten?
Als je niet de juiste instellingen hebt gemaakt in het NVIDIA-configuratiescherm, is je HDMI-poort mogelijk niet geconfigureerd voor audio. In dit geval wordt de NVIDIA-audio-uitgang weergegeven als losgekoppeld wanneer u afspeelapparaten bekijkt die op uw computer zijn aangesloten.
Hoe los ik de situatie op als NVIDIA geen verbinding maakt?
- Klik met de rechtermuisknop op uw bureaublad en selecteer NVIDIA-configuratiescherm.
- Ga naar Beeld -> Digitale audio configureren.
- Klik op de knop Windows-audio-instellingen openen.
- Klik op het tabblad Afspelen met de rechtermuisknop op een leeg gebied en schakel de selectievakjes Uitgeschakelde apparaten weergeven en Uitgeschakelde apparaten weergeven in.
- Selecteer een apparaat en stel het in op Standaard.


