Bijgewerkt april 2024: Stop met het krijgen van foutmeldingen en vertraag uw systeem met onze optimalisatietool. Haal het nu bij deze link
- Download en installeer de reparatietool hier.
- Laat het uw computer scannen.
- De tool zal dan repareer je computer.
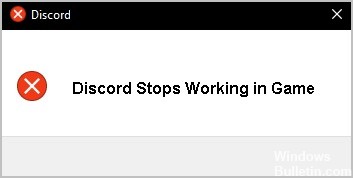
Discord is een VoIP-applicatie die erg populair is onder spelers in de gaminggemeenschap. Met een pc met Windows 10 kun je communiceren met je teamgenoten via spraak- en videochat of sms-berichten, waardoor een levendige en interactieve game-ervaring ontstaat. Hoewel Discord een stabiel platform is, zijn er momenten waarop bepaalde problemen kunnen optreden, waar we vandaag naar zullen kijken.
In dit artikel zullen we kijken naar de “Discord werkt niet meer in de game”-fout en hoe u deze kunt oplossen.
Wat veroorzaakt de foutmelding "Discord werkt niet meer in de game"?

Oude stuurprogramma's: dit probleem kan worden veroorzaakt door verouderde stuurprogramma's voor uw audioapparaten, en u moet dit oplossen door de nieuwste versies te installeren.
Gebrek aan beheerdersrechten: In sommige gevallen zijn beheerdersrechten vereist voor correcte toegang tot geluidsapparaten. Zorg ervoor dat u beheerdersrechten hebt verleend aan het uitvoerbare bestand van Discord.
Gebrek aan microfoonrechten: Het is mogelijk dat je microfoon de toegang weigert via Discord en je moet de Discord-app toestaan om de microfoon te gebruiken in de instellingen/het configuratiescherm.
Hoe het probleem "Discord werkt niet meer in de game" op te lossen?
Update april 2024:
U kunt nu pc-problemen voorkomen door deze tool te gebruiken, zoals u beschermen tegen bestandsverlies en malware. Bovendien is het een geweldige manier om uw computer te optimaliseren voor maximale prestaties. Het programma repareert met gemak veelvoorkomende fouten die op Windows-systemen kunnen optreden - urenlange probleemoplossing is niet nodig als u de perfecte oplossing binnen handbereik heeft:
- Stap 1: Download PC Repair & Optimizer Tool (Windows 10, 8, 7, XP, Vista - Microsoft Gold Certified).
- Stap 2: klik op "Start scannen"Om registerproblemen met Windows te vinden die pc-problemen kunnen veroorzaken.
- Stap 3: klik op "Herstel alles"Om alle problemen op te lossen.

Toestemming verlenen om de Discord-microfoon te gebruiken
- Klik op de Start-knop op de taakbalk en selecteer Instellingen in Windows 10.
- Klik op Privacy en klik op het tabblad Microfoon.
- Ga naar Microfoontoegang op dit apparaat toestaan, klik op Wijzigen en schakel de optie in.
- Zorg er ook voor dat de optie Apps toegang geven tot de microfoon is ingeschakeld.
- Blader door de lijst met applicaties om Discord te vinden en zorg ervoor dat de schuifregelaar is ingeschakeld.
Discord uitvoeren als beheerder
- Navigeer naar de locatie van het Discord-bestand en klik met de rechtermuisknop op Discord.exe om Eigenschappen te selecteren.
- Zorg ervoor dat op het tabblad Compatibiliteit het selectievakje Dit programma uitvoeren als beheerder is ingeschakeld.
- Sla uw wijzigingen op.
Discord-overlay uitschakelen
- Start Discord, ga naar Gebruikersinstellingen en selecteer Overlay.
- Schakel het selectievakje In-game overlay inschakelen uit.
Expert Tip: Deze reparatietool scant de repositories en vervangt corrupte of ontbrekende bestanden als geen van deze methoden heeft gewerkt. Het werkt goed in de meeste gevallen waar het probleem te wijten is aan systeembeschadiging. Deze tool zal ook uw systeem optimaliseren om de prestaties te maximaliseren. Het kan worden gedownload door Hier klikken
Veelgestelde Vragen / FAQ
Waarom kan ik niet chatten in Discord als ik in het spel ben?
Zorg ervoor dat Push-to-talk en Push-to-mute niet aan dezelfde toets zijn gekoppeld. Zorg ervoor dat uw headset is ingesteld als het standaard I/O-apparaat in zowel Discord als op uw computer. Scroll naar beneden en klik op Taalinstellingen resetten. Probeer een audiobericht via PTT naar Discord te sturen om te zien of het werkt.
Waarom werkt mijn Discord niet als ik een game-app speel?
Als Discord de game-app niet herkent, laat staan ermee werkt, kun je proberen beide apps opnieuw te starten. Sluit alle instanties van Discord en de game-app op je apparaat en schakel beide apps weer in. Discord zou nu de game-app moeten herkennen en met de game moeten werken.
Waarom werkt Discord niet meer in het spel?
Een van de meest voorkomende redenen waarom de Discord-microfoon plotseling niet meer werkt, is omdat u de hoofdmicrofoon op uw apparaat niet gebruikt. De primaire microfoon wordt meestal herkend door de software.


