Bijgewerkt april 2024: Stop met het krijgen van foutmeldingen en vertraag uw systeem met onze optimalisatietool. Haal het nu bij deze link
- Download en installeer de reparatietool hier.
- Laat het uw computer scannen.
- De tool zal dan repareer je computer.
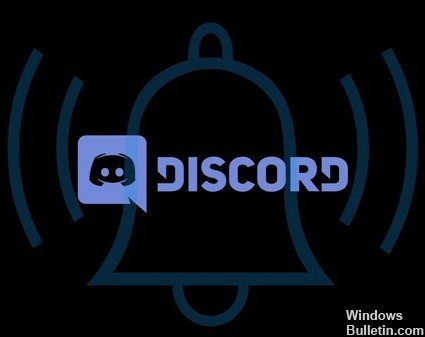
Net als alle andere applicaties, zou Discord je meldingen moeten sturen wanneer je een nieuw bericht ontvangt. Veel Discord-gebruikers hebben echter het probleem ondervonden dat Discord-meldingen voor mobiele apparaten niet werken. Loop je tegen hetzelfde probleem aan?
Laten we eens kijken hoe we het probleem kunnen oplossen wanneer: Discord verzendt geen pushmeldingen.
Wat veroorzaakt het probleem "Discord-meldingen werken niet"?

- Het is geblokkeerd door uw provider
- Je Discord-cache is kapot
- Je gebruikt een oudere versie van Discord
- Je hebt je Discord Streamer-modus geactiveerd.
- Je hebt je Discord-status ingesteld op 'Niet storen'.
Hoe los ik het probleem "Discord-meldingen werken niet" op?
Update april 2024:
U kunt nu pc-problemen voorkomen door deze tool te gebruiken, zoals u beschermen tegen bestandsverlies en malware. Bovendien is het een geweldige manier om uw computer te optimaliseren voor maximale prestaties. Het programma repareert met gemak veelvoorkomende fouten die op Windows-systemen kunnen optreden - urenlange probleemoplossing is niet nodig als u de perfecte oplossing binnen handbereik heeft:
- Stap 1: Download PC Repair & Optimizer Tool (Windows 10, 8, 7, XP, Vista - Microsoft Gold Certified).
- Stap 2: klik op "Start scannen"Om registerproblemen met Windows te vinden die pc-problemen kunnen veroorzaken.
- Stap 3: klik op "Herstel alles"Om alle problemen op te lossen.

Streamer-modus uitschakelen
- Open het Discord-programma en klik op het pictogram Gebruikersvoorkeuren.
- Klik op Streamer-modus onder App-instellingen in het linkervenster.
- In het rechtervenster kunt u de status van de optie 'Enable Streamer Mode' controleren.
- Schakel dit selectievakje uit om de Streamer-modus in Discord uit te schakelen.
Discord Streamer-modus in- en uitschakelen
- U kunt de Discord-app openen en op Gebruikersinstellingen klikken.
- Klik vervolgens op Streamermodus onder App-instellingen. Controleer de status Streamermodus inschakelen in het rechtervenster.
- Als het aan is, zet het dan uit. Als het is uitgeschakeld, schakelt u het in.
- Sluit het venster Instellingen. Klik nogmaals op het pictogram Gebruikersvoorkeuren en selecteer vervolgens Streamermodus. Als je hebt ingeschakeld
- Streamer-modus in de vorige stap, schakel die optie uit.
Wijzig je instellingen voor Discord-servermeldingen
- Open Discord, klik met de rechtermuisknop op het serverpictogram in het linkerdeelvenster en selecteer de optie Meldingsinstellingen in de lijst.
- Selecteer vervolgens de optie "Alle berichten" onder "Instellingen voor servermeldingen" en klik op "Gereed".
- Doe hetzelfde om meldingsinstellingen voor al uw servers te definiëren.
Schakel bureaubladmeldingen in voor Discord
- Open de Discord-app, klik op het tandwielpictogram in uw gebruikersvoorkeuren en klik vervolgens op Meldingen in het gedeelte Instellingen van de app.
- Controleer of de optie Desktopmeldingen inschakelen is ingeschakeld, zo niet, schakel die optie in.
Expert Tip: Deze reparatietool scant de repositories en vervangt corrupte of ontbrekende bestanden als geen van deze methoden heeft gewerkt. Het werkt goed in de meeste gevallen waar het probleem te wijten is aan systeembeschadiging. Deze tool zal ook uw systeem optimaliseren om de prestaties te maximaliseren. Het kan worden gedownload door Hier klikken
Veelgestelde Vragen / FAQ
Waarom krijg ik geen meldingen van Discord?
Mogelijk hebt u enkele meldingen gedempt. Controleer dit door naar "Gebruikersinstellingen" -> "Meldingen" te gaan. Scrol omlaag naar het gedeelte 'Geluiden' en schakel alle opties voor meldingsgeluiden in. Om de geluidsinstellingen voor Discord-meldingen op je telefoon te controleren, ga je naar "Gebruikersinstellingen" -> "Meldingen".
Hoe reset ik Discord-meldingen?
- Open het kanaal dat je wilt aanpassen en tik op de naam van het kanaal boven aan het scherm.
- Tik op 'Meldingen'.
- Tik op "Meldingsinstellingen".
- Tik op 'Alle berichten', 'Alleen reacties' of 'Niets', afhankelijk van je voorkeur.
Hoe kan ik Discord-meldingen in de game laten verschijnen?
Ga voordat je het spel opent naar Discord en klik op gebruikersinstellingen. Dit is het kleine tandwielpictogram onder aan het venster, naast uw gebruikersnaam. Klik in de applicatie-instellingen op de optie Overlay. Activeer In-game overlay inschakelen door op de schuifregelaar te klikken.


