Bijgewerkt in mei 2024: Stop met het krijgen van foutmeldingen en vertraag uw systeem met onze optimalisatietool. Haal het nu bij deze link
- Download en installeer de reparatietool hier.
- Laat het uw computer scannen.
- De tool zal dan repareer je computer.
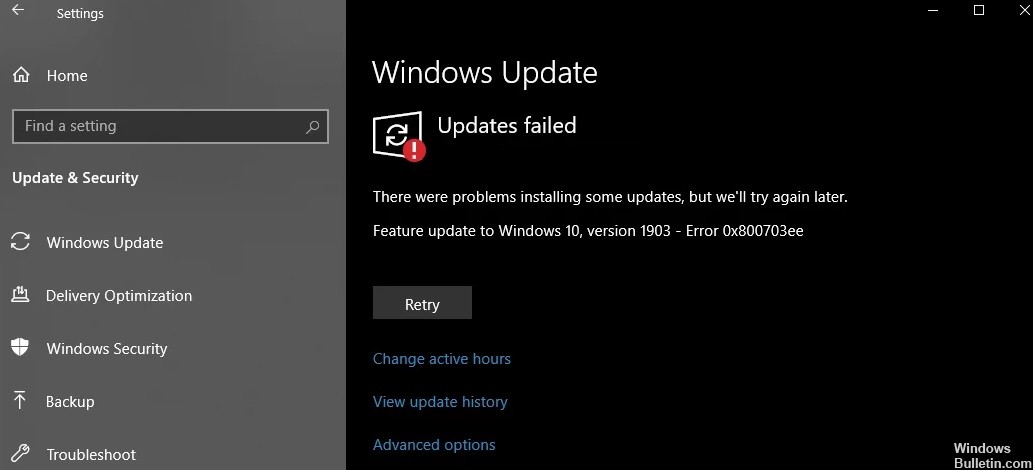
Veel computergebruikers melden dat ze fout 0x800703ee tegenkomen bij het kopiëren van bestanden van pc naar extern opslagapparaat of van een extern opslagapparaat naar pc, bij het schrijven van schijf of bij het bijwerken van Windows 10.
Foutcode 0x800703ee kan ook voorkomen dat gebruikers bestanden kopiëren of Windows installeren en bijwerken. Er zijn verschillende redenen die tot fout 0x800703ee leiden. Zo hoe fout 0x800703ee op te lossen? Een van de volgende methoden kan helpen om dit probleem op te lossen.
Wat zijn de oorzaken van Windows-updatefout 0x800703ee?

USB-poort: Het blijkt dat het probleem in sommige gevallen ook kan worden veroorzaakt door de poort waarop u uw USB-station hebt aangesloten. Dit kan gebeuren wanneer u Windows 10 probeert bij te werken met een extern USB-station. In dat geval kan het vervangen van de USB-poort het probleem helpen oplossen.
Beschadigde updatebestanden: Zoals eerder vermeld, kunnen corrupte updatebestanden ook de oorzaak zijn van deze foutcode. Dit kan gebeuren als het downloadproces werd onderbroken of iets dergelijks. Als dit het geval is, moet u de update handmatig installeren door deze te downloaden van de updatedirectory-site.
Derde partij software: Een reden voor de fout kan incompatibele software op uw computer zijn. Dit gebeurt wanneer toepassingen van derden die op uw systeem zijn geïnstalleerd het updateproces verstoren en het updateproces mislukt. Daarom moet u de update in de veilige modus installeren om het probleem op te lossen.
Nu we de mogelijke oorzaken van deze foutmelding hebben behandeld, gaan we kijken naar de verschillende methoden die u kunt gebruiken om het probleem op te lossen. Dus, zonder verder oponthoud, laten we aan de slag gaan.
Hoe de Windows-updatefout 0x800703ee op te lossen?
2024 mei-update:
U kunt nu pc-problemen voorkomen door deze tool te gebruiken, zoals u beschermen tegen bestandsverlies en malware. Bovendien is het een geweldige manier om uw computer te optimaliseren voor maximale prestaties. Het programma repareert met gemak veelvoorkomende fouten die op Windows-systemen kunnen optreden - urenlange probleemoplossing is niet nodig als u de perfecte oplossing binnen handbereik heeft:
- Stap 1: Download PC Repair & Optimizer Tool (Windows 10, 8, 7, XP, Vista - Microsoft Gold Certified).
- Stap 2: klik op "Start scannen"Om registerproblemen met Windows te vinden die pc-problemen kunnen veroorzaken.
- Stap 3: klik op "Herstel alles"Om alle problemen op te lossen.

Voer een SFC- en DISM-scan uit
- Voer de opdrachtregel uit met beheerdersrechten
- Voer de opdracht sfc / scannow in en druk op Enter.
- Wacht tot de computer klaar is met het scannen van de systeembestanden.
- Voer vervolgens de opdracht DISM /Online /Cleanup-Image /RestoreHealth uit en druk op Enter
- Start uw computer opnieuw op en probeer het systeem opnieuw bij te werken.
Maak je harde schijf schoon
Elke keer dat u een programma uitvoert, slaat uw computer tijdelijke bestanden op uw harde schijf op. Na verloop van tijd stapelen deze tijdelijke bestanden zich op en voorkomen ze dat u andere programma's installeert of zelfs uw computer bijwerkt.
- Typ Schijfopruiming in de Windows-zoekbalk.
- Voer het hulpprogramma Schijfopruiming uit.
- Selecteer het station waarop u Windows hebt geïnstalleerd.
- Selecteer de bestanden die u wilt verwijderen (inclusief systeembestanden).
- Windows laat u zien hoeveel ruimte u kunt vrijmaken.
- Klik op OK Start uw computer opnieuw op nadat u de schijf hebt gewist.
De Windows Update-service opnieuw starten
- Druk tegelijkertijd op de Windows- en R-toets, typ services.MSC en druk op Enter.
- Scroll naar beneden naar Windows Update-service
- Klik er met de rechtermuisknop op en schakel de service uit
- Ga naar C: Windows en verwijder de map SoftwareDistribution.
- Ga naar het menu Mappen en schakel verborgen en systeembeveiligde bestanden in.
- Ga naar C: Windows en verwijder de ~WS en ~BT mappen (als je ze op je computer hebt staan).
- Ga terug naar de Windows Update Service en dubbelklik erop.
- Zet de opstartservice in de automatische modus
- Start uw computer opnieuw op en probeer de update opnieuw te installeren.
Herstart je computer
- Typ MSConfig in de Windows-zoekbalk
- Klik op het tabblad Services en selecteer de optie Alle Microsoft-services verbergen.
- Selecteer de optie Alles uitschakelen.
- Selecteer het tabblad Opstartservices en open Taakbeheer.
- Schakel opstartservices één voor één uit
- Sluit Taakbeheer en start uw computer opnieuw op.
Expert Tip: Deze reparatietool scant de repositories en vervangt corrupte of ontbrekende bestanden als geen van deze methoden heeft gewerkt. Het werkt goed in de meeste gevallen waar het probleem te wijten is aan systeembeschadiging. Deze tool zal ook uw systeem optimaliseren om de prestaties te maximaliseren. Het kan worden gedownload door Hier klikken
Veelgestelde Vragen / FAQ
Hoe fout 0x800703ee op te lossen?
- Voer de opdrachtregel uit als beheerder.
- Voer de opdracht sfc / scannow in en druk op Enter.
- Wacht tot de computer klaar is met het scannen van de systeembestanden.
- Voer vervolgens de opdracht DISM /Online /Cleanup-Image /RestoreHealth uit en druk op Enter.
Wat is 0x800703EE?
De foutmelding die bij deze foutcode hoort is "Het bestandsstation is extern gewijzigd, zodat het geopende bestand niet langer geldig is". Het probleem is niet specifiek voor een bepaalde versie van Windows, aangezien is bevestigd dat het voorkomt in Windows 7, Windows 8.1 en Windows 10.
Hoe los ik de Windows 10-updatefout op?
- Zorg ervoor dat u voldoende geheugen op uw apparaat heeft.
- Voer de Windows-update meerdere keren uit.
- Controleer op stuurprogramma's van derden en download eventuele updates.
- Schakel eventuele extra hardware uit.
- Controleer op fouten in Apparaatbeheer.
- Verwijder beveiligingsprogramma's van derden.
- Herstel harde-schijffouten.
- Voer een schone herstart uit in Windows.
Waarom mislukt een Windows 10-update altijd?
Als de Windows 10-update mislukt, zijn de meest voorkomende redenen een gebrek aan schijfruimte: als uw computer niet genoeg vrije ruimte heeft om de Windows 10-update uit te voeren, stopt de update en meldt Windows de updatefout. Het vrijmaken van schijfruimte lost meestal de situatie op.


