Bijgewerkt april 2024: Stop met het krijgen van foutmeldingen en vertraag uw systeem met onze optimalisatietool. Haal het nu bij deze link
- Download en installeer de reparatietool hier.
- Laat het uw computer scannen.
- De tool zal dan repareer je computer.
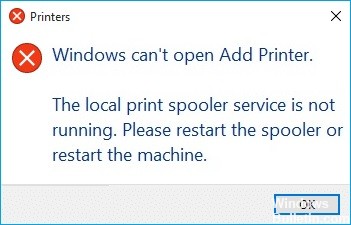
Print Spooler is een service die printers en afdruktaken beheert in Windows 10. Verschillende factoren, zoals beschadigde bestanden, verouderde stuurprogramma's en onvoldoende machtigingen, kunnen echter voorkomen dat het correct werkt.
Daarom, als Print Spooler faalt, niet start of blijft stoppen terwijl u afdrukgerelateerde activiteiten op uw computer uitvoert, moet u deze weer aan het werk krijgen met de volgende oplossingen en aanbevelingen.
Wat zorgt ervoor dat de afdrukspooler niet meer werkt?

Soms stopt de print spooler en kan een afdruktaak niet goed worden uitgevoerd vanwege een verkeerde configuratie van het stuurprogramma, een virusinfectie of andere redenen. Als alternatief, als u meerdere printers hebt geïnstalleerd en het probleem kan verband houden met een van deze, kan het zijn dat de Print Spooler-service stopt.
Hoe kan ik een stopzetting van de afdrukspooler oplossen?
Update april 2024:
U kunt nu pc-problemen voorkomen door deze tool te gebruiken, zoals u beschermen tegen bestandsverlies en malware. Bovendien is het een geweldige manier om uw computer te optimaliseren voor maximale prestaties. Het programma repareert met gemak veelvoorkomende fouten die op Windows-systemen kunnen optreden - urenlange probleemoplossing is niet nodig als u de perfecte oplossing binnen handbereik heeft:
- Stap 1: Download PC Repair & Optimizer Tool (Windows 10, 8, 7, XP, Vista - Microsoft Gold Certified).
- Stap 2: klik op "Start scannen"Om registerproblemen met Windows te vinden die pc-problemen kunnen veroorzaken.
- Stap 3: klik op "Herstel alles"Om alle problemen op te lossen.

Reset de internetinstellingen
- Druk op de Windows + S-toets en ga naar Internetopties.
- Selecteer Internetopties in het menu.
- Klik op het tabblad Geavanceerd en klik vervolgens op Opnieuw instellen.
- Druk nogmaals op de Reset-knop om te bevestigen.
Schakel het vinkje uit Service mag communiceren met uw bureaublad
- Open het venster Services en zoek de Print Spooler-service.
- Dubbelklik op de service om de eigenschappen ervan te openen.
- Wanneer het venster Eigenschappen wordt geopend, klikt u op het tabblad Verbinding.
- Zoek de optie Sta de service toe om met uw bureaublad te communiceren en schakel deze uit.
- Klik op Toepassen en OK om uw wijzigingen op te slaan.
Verwijder onnodige printers
- Typ control in Windows-zoekopdrachten en selecteer Configuratiescherm in de resultaten.
- Wanneer het Configuratiescherm wordt geopend, zoekt u het gedeelte Apparaten en printers.
- Selecteer onder Apparaten en printers de printer die u wilt verwijderen en klik op Eigenschappen afdrukserver.
- Klik op het tabblad Stuurprogramma's. U zou een lijst met alle geïnstalleerde printers moeten zien.
- Selecteer de printer die u wilt verwijderen en klik vervolgens op Verwijderen.
- Selecteer Driver en driverpakket verwijderen en klik op OK om de printer volledig te verwijderen.
- Start uw computer opnieuw op nadat u onnodige printers hebt verwijderd.
De Print Spooler-service opnieuw starten
- Open het venster Diensten.
- Zoek de Print Spooler-service, klik er met de rechtermuisknop op en selecteer Opnieuw opstarten.
- Controleer na het opnieuw opstarten van de service of het probleem is opgelost.
Expert Tip: Deze reparatietool scant de repositories en vervangt corrupte of ontbrekende bestanden als geen van deze methoden heeft gewerkt. Het werkt goed in de meeste gevallen waar het probleem te wijten is aan systeembeschadiging. Deze tool zal ook uw systeem optimaliseren om de prestaties te maximaliseren. Het kan worden gedownload door Hier klikken
Veelgestelde Vragen / FAQ
Waarom stopt mijn Print Spooler regelmatig?
Soms stopt de Print Spooler-service omdat er te veel Print Spooler-bestanden wachten om te worden verwerkt of beschadigde bestanden. Door Print Spooler-bestanden te verwijderen, kunt u wachtende afdruktaken of te veel bestanden verwijderen, of beschadigde bestanden verwijderen om het probleem op te lossen.
Hoe installeer ik de afdrukspooler opnieuw?
- Pak het bestand uit naar uw bureaublad.
- Dubbelklik op cleanspl.exe en klik op Cleaner.
- Start uw computer opnieuw op en probeer opnieuw af te drukken.
Hoe los ik een Print Spooler-probleem op?
- Druk op "Venster" + "R" om het dialoogvenster "Uitvoeren" te openen.
- Typ "services. MSC" en selecteer "OK".
- Dubbelklik op de "Print Spooler" -service en verander het opstarttype in "Automatisch".
- Start uw computer opnieuw op en probeer de printer opnieuw te installeren.


