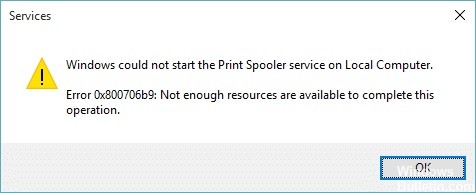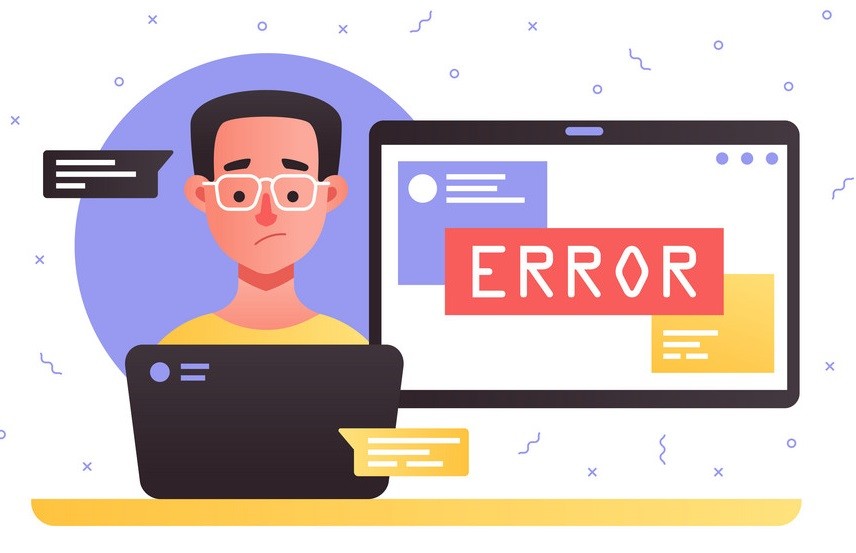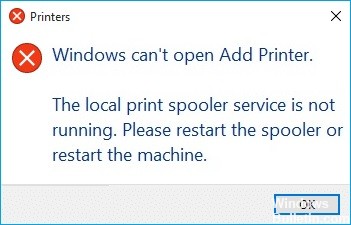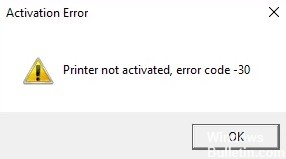Hoe 'Printerfout 740' op Windows-computers te elimineren
Sommige gebruikers ondervinden problemen bij het toevoegen van netwerkprinters aan Windows-pc's. Voorheen konden gebruikers hun eigen printers toevoegen via de gebruikersinterface voor afdrukinstellingen van Windows 10, maar vanwege de problemen kunnen nu zelfs beheerders geen printers meer voor zichzelf toevoegen. Als u een 740-foutmelding krijgt bij het toevoegen van een printer aan uw Windows-computer, hoeft u zich geen zorgen te maken, want wij zorgen voor u. In dit artikel laten we u zien hoe u deze fout voor eens en voor altijd kunt oplossen.
Wat veroorzaakt het probleem "Printerfout 740"?