Bijgewerkt april 2024: Stop met het krijgen van foutmeldingen en vertraag uw systeem met onze optimalisatietool. Haal het nu bij deze link
- Download en installeer de reparatietool hier.
- Laat het uw computer scannen.
- De tool zal dan repareer je computer.
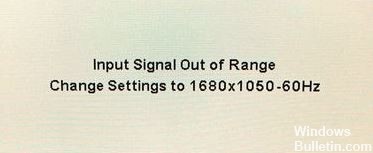
Het instellen van uw computer voor een soepele werking en maximale optimalisatie is geen gemakkelijke taak, vooral als u de juiste grafische en video-eigenschappen wilt instellen. Deze instellingen bevinden zich meestal in de standaardstatus, maar wanneer u deze instellingen een klein beetje probeert te wijzigen, kunnen er veel fouten optreden.
Een van de meest voorkomende fouten in verband met dit onderwerp is de "invoer buiten bereik"-fout, die optreedt in elke versie van het Windows-besturingssysteem. Gelukkig kan dit probleem vrij eenvoudig worden opgelost door een van de onderstaande methoden te gebruiken.
Wat veroorzaakt een foutmelding "invoer buiten bereik"?

Dit type fout treedt op wanneer de resolutie van de grafische kaart van uw systeem hoger is dan de resolutie van uw monitor. Als de LED-weergave op het toetsenbord en de muis van uw computer correct werkt, maar niet op uw monitor, dan is er een probleem van dit type.
De meest voorkomende oorzaak van de fout "ingangssignaal buiten bereik" is dat: de monitor kan het signaal niet herkennen. Dit gebeurt meestal wanneer je een nieuwe monitor aansluit op een oude videokaart of een oud systeem. Het probleem kan zich ook in de tegenovergestelde richting voordoen.
Hoe de fout "ingangssignaal buiten bereik" op te lossen?
Update april 2024:
U kunt nu pc-problemen voorkomen door deze tool te gebruiken, zoals u beschermen tegen bestandsverlies en malware. Bovendien is het een geweldige manier om uw computer te optimaliseren voor maximale prestaties. Het programma repareert met gemak veelvoorkomende fouten die op Windows-systemen kunnen optreden - urenlange probleemoplossing is niet nodig als u de perfecte oplossing binnen handbereik heeft:
- Stap 1: Download PC Repair & Optimizer Tool (Windows 10, 8, 7, XP, Vista - Microsoft Gold Certified).
- Stap 2: klik op "Start scannen"Om registerproblemen met Windows te vinden die pc-problemen kunnen veroorzaken.
- Stap 3: klik op "Herstel alles"Om alle problemen op te lossen.

Update het stuurprogramma
- Ga naar de veilige modus door op de F8-toets te drukken bij het opstarten van het systeem.
- Klik nu met de rechtermuisknop op het Windows-logo in de linkerbenedenhoek.
- Selecteer de optie Apparaatbeheer.
- Zoek in Apparaatbeheer de beeldschermadapter en monitor.
- Verwijder onder deze stuurprogramma's de apparaten
- Start het systeem nu normaal opnieuw op en het systeem zal deze stuurprogramma's automatisch opnieuw installeren.
Wijzig de videoresolutie in de veilige modus
- Ga naar de veilige modus van uw computer door bij het opnieuw opstarten op F8 te drukken.
- Ga dan naar Configuratiescherm en zoek Schermresolutie aanpassen.
- Stel de resolutie in op de maximale resolutie die door uw monitor wordt ondersteund.
- Start nu uw computer opnieuw op in de normale modus en kijk of het probleem is opgelost.
Expert Tip: Deze reparatietool scant de repositories en vervangt corrupte of ontbrekende bestanden als geen van deze methoden heeft gewerkt. Het werkt goed in de meeste gevallen waar het probleem te wijten is aan systeembeschadiging. Deze tool zal ook uw systeem optimaliseren om de prestaties te maximaliseren. Het kan worden gedownload door Hier klikken
Veelgestelde Vragen / FAQ
Waarom blijft mijn monitor zeggen "invoer buiten bereik"?
Dit gebeurt wanneer de schermresolutie is ingesteld op een hogere waarde dan de monitor kan weergeven. Als uw monitor bijvoorbeeld resoluties tot 1920x1080 ondersteunt en uw videokaart tot 2560x1440, wordt de fout weergegeven wanneer de hogere resolutie is ingesteld.
Hoe corrigeer ik het ingangssignaal?
- Zet je computer uit.
- Koppel de kabel van de monitor en de computer los en sluit deze opnieuw aan, waarbij u ervoor zorgt dat de verbinding goed vastzit.
- Sluit de kabel van de monitor weer aan op de computer.
- Vervang de monitor indien mogelijk door een nieuwe.
- Open de computerbehuizing en zoek de videokaart.
Hoe elimineer ik de fout "Ingangssignaal buiten bereik"?
- Start uw computer opnieuw op in de veilige modus.
- Verlaag in de veilige modus de resolutie van de videokaart naar de eigen resolutie van uw monitor.


