Bijgewerkt april 2024: Stop met het krijgen van foutmeldingen en vertraag uw systeem met onze optimalisatietool. Haal het nu bij deze link
- Download en installeer de reparatietool hier.
- Laat het uw computer scannen.
- De tool zal dan repareer je computer.
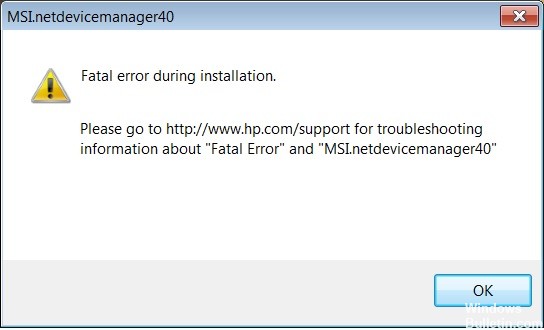
Er kunnen problemen optreden bij het installeren van een HP-printer. Ten eerste kan het zijn dat u per ongeluk het verkeerde installatiepakket gebruikt of dat het installatiepakket dat u gebruikt mogelijk beschadigd is. Er zijn ook een aantal fouten die uw printerinstallatie kunnen onderbreken en ervoor kunnen zorgen dat deze mislukt. Een dergelijke fout is "Fatale fout MSI.netdevicemanager40". De fout "Fatale fout MSI.netdevicemanager40" kan ertoe leiden dat een HP-printerinstallatie mislukt, ongeacht welke HP-printer u probeert te installeren of welke versie van het Windows-besturingssysteem op uw computer wordt uitgevoerd.
Getroffen gebruikers zien vaak de fout "Fatale fout MSI.netdevicemanager40" tijdens de beginfase van de HP-printerinstallatie. Het foutbericht "Fatale fout MSI.netdevicemanager40" kan zelfs voor ervaren HP-printergebruikers verwarrend zijn, hoewel de fout zeker niet oncorrigeerbaar is. Als u een "MSI.netdevicemanager40 Fatal Error"-fout tegenkomt en deze wilt oplossen, neem dan contact met ons op.
Wat is de oorzaak van de fatale fout 'MSI.netdevicemanager40'?

De reden voor deze fatale fout is gerelateerd aan het systeem en het installatiepakket. Op een Windows-computer kan er een probleem zijn met een beschadigd Windows-register en/of systeemstuurprogramma's. De installatiesoftware kan ook defect zijn.
Hieronder hebben we enkele geschikte oplossingen voor de fatale fout “MSI.netdevicemanager40” opgesomd.
Hoe de "MSI.netdevicemanager40" op te lossen fatale fout?
Update april 2024:
U kunt nu pc-problemen voorkomen door deze tool te gebruiken, zoals u beschermen tegen bestandsverlies en malware. Bovendien is het een geweldige manier om uw computer te optimaliseren voor maximale prestaties. Het programma repareert met gemak veelvoorkomende fouten die op Windows-systemen kunnen optreden - urenlange probleemoplossing is niet nodig als u de perfecte oplossing binnen handbereik heeft:
- Stap 1: Download PC Repair & Optimizer Tool (Windows 10, 8, 7, XP, Vista - Microsoft Gold Certified).
- Stap 2: klik op "Start scannen"Om registerproblemen met Windows te vinden die pc-problemen kunnen veroorzaken.
- Stap 3: klik op "Herstel alles"Om alle problemen op te lossen.

Start een SFC-scan
- Ga naar Start > typ cmd > klik met de rechtermuisknop op Opdrachtprompt > selecteer Als administrator uitvoeren.
- Typ nu het commando sfc /scannow.
- Wacht tot de scan is voltooid en start uw computer opnieuw op.
- Alle beschadigde bestanden worden bij het opnieuw opstarten vervangen.
Beschadigde of ontbrekende systeembestanden kunnen ervoor zorgen dat de printer niet correct wordt geïnstalleerd, wat resulteert in een fatale MSI.netdevicemanager40-fout.
Een Windows-update uitvoeren

- Ga naar de top
- Voer Windows Updates in het zoekvak in
- Klik in de zoekresultaten op Windows Update-opties
- Klik op Controleren op updates
- Installeer de laatste updates voor Windows
- Nadat u uw Windows-computer met succes hebt bijgewerkt, kunt u beginnen met het installeren van het printerinstallatiepakket.
Microsoft Windows reageert op problemen zoals de ernstige MSI.netdevicemanager40-bug door patches uit te brengen om de problemen op te lossen. Bovendien houdt het up-to-date houden van uw Windows-besturingssysteem uw computer fris en up-to-date. Het zal ook helpen bij eventuele andere problemen of moeilijkheden die u tegen kunt komen.
Verwijder de spooler-bestanden en start de spooler-service opnieuw
- Klik op de Start-knop.
- Ga naar het zoekvak en typ services
- Klik op Services in de zoekresultaten
- Dubbelklik onder Services op Print Spooler.
- Selecteer Stoppen en vervolgens OK.
- Open het zoekvak opnieuw en typ %WINDIR%system32spoolprinters
- Selecteer de map met de bestanden. U moet beheerdersrechten hebben om toegang te krijgen.
- Verwijder alle mappen in de map
- Dubbelklik nogmaals op Print Spooler onder Services.
- Klik op de knop Starten.
- Ga naar de lijst met opstarttypen
- Selecteer het veld Automatisch.
- Klik op Toepassen en vervolgens op OK
- Installeer vervolgens de printersoftware.
Gebruik een registeropschoner van derden
- Download een registeropschoner van derden
- Installeer het en volg de instructies om de installatie te voltooien.
- Na installatie voert u de registeropschoner van derden uit en klikt u op de optie "Scannen".
- Nadat de registeropschoner van derden klaar is met scannen, klikt u op 'Registeropruiming uitvoeren'.
- Volg de instructies om de tijdelijke bestanden te verwijderen.
Een overlopend Windows-register, softwareresten, ongebruikte bestandsextensies, ontbrekende DLL's, klasseproblemen en ActiveX kunnen de fatale fout MSI.netdevicemanager40 veroorzaken. Daarom moet u een hulpprogramma voor het opschonen van registers van derden gebruiken, wat ten zeerste wordt aanbevolen voor het oplossen van verschillende systeemproblemen.
Expert Tip: Deze reparatietool scant de repositories en vervangt corrupte of ontbrekende bestanden als geen van deze methoden heeft gewerkt. Het werkt goed in de meeste gevallen waar het probleem te wijten is aan systeembeschadiging. Deze tool zal ook uw systeem optimaliseren om de prestaties te maximaliseren. Het kan worden gedownload door Hier klikken


