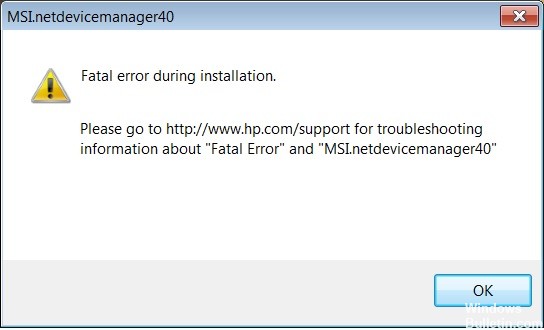Problemen oplossen: kan de schermresolutie niet wijzigen op een pc met Windows 10

Over het algemeen kunt u de schermresolutie van uw Windows 10-computer eenvoudig wijzigen als u dat wilt. Als je vindt dat je kan de resolutie niet wijzigen in Windows 10 kunt u de onderstaande oplossingen bekijken om dit probleem op te lossen. We bieden verschillende computeroplossingen en tools om u te helpen uw computer beter te beheren.
Wat is de reden dat ik de schermresolutie niet kan wijzigen?

De belangrijkste reden voor dit probleem is een onjuiste configuratie van het stuurprogramma. Soms zijn drivers incompatibel en wordt als veiligheidsmaatregel gekozen voor een lagere resolutie.
Hoe het onvermogen om de schermresolutie te wijzigen op te lossen?

Werk uw monitorstuurprogramma bij
- Druk op Windows + R, typ "devmgmt.msc" (zonder de aanhalingstekens) en druk op Enter om Apparaatbeheer te openen.
- Vouw vervolgens het item Beeldschermadapters uit, klik met de rechtermuisknop op de Nvidia-videokaart en selecteer Activeren.
- Klik vervolgens opnieuw met de rechtermuisknop op de videokaart en selecteer Stuurprogrammasoftware bijwerken.
- Selecteer "Automatisch controleren op bijgewerkte stuurprogramma's" en laat het proces voltooien.
- Als de bovenstaande stap je probleem heeft opgelost, is dat prima, zo niet, ga dan door.
- Selecteer nogmaals "Update Driver Software", maar selecteer deze keer "Search for Driver Software on Computer" op het volgende scherm.
- Selecteer nu "Selecteer uit de lijst met stuurprogramma's op mijn computer".
- Selecteer ten slotte het stuurprogramma dat compatibel is met uw Nvidia-videokaart uit de lijst en klik op Volgende.
- Laat het proces voltooien en start uw computer opnieuw op om uw wijzigingen op te slaan.
Stuurprogramma's installeren in compatibiliteitsmodus
- Klik met de rechtermuisknop op het configuratiebestand van het videokaartstuurprogramma en selecteer Eigenschappen.
- Klik op het tabblad Compatibiliteit en zorg ervoor dat "Dit programma uitvoeren in compatibiliteitsmodus voor" is aangevinkt.
- Selecteer vervolgens Windows 7 of Windows 8 in de vervolgkeuzelijst.
- Klik vervolgens op Toepassen en OK.
- Klik nogmaals met de rechtermuisknop op het installatiebestand, selecteer Als administrator uitvoeren en ga verder met de installatie.
- Zodra de installatie is voltooid, start u de computer opnieuw op.
- Druk nu op de Windows + I-toetsen om Instellingen te openen en klik op Systeem.
- Klik op Geavanceerde beeldscherminstellingen onder Beeldscherminstellingen.
- Selecteer de nieuwe waarde onder Resolutie.
- Klik vervolgens op Toepassen en sluit alles.
- Start je computer opnieuw op.
Zorg ervoor dat Windows is bijgewerkt
- Druk op de Windows + I-toetsen en selecteer vervolgens Update en beveiliging.
- Klik vervolgens op Controleren op updates en zorg ervoor dat alle openstaande updates zijn geïnstalleerd.
- Nadat u de updates hebt geïnstalleerd, start u uw computer opnieuw op om het probleem "Kan schermresolutie niet wijzigen" op te lossen.
Het Microsoft Basic Display-stuurprogramma installeren
- Druk op de Windows + R-toetsen, typ "devmgmt.msc" en druk op Enter om Apparaatbeheer te openen.
- Vouw de beeldschermadapter uit, klik met de rechtermuisknop op het stuurprogramma van de videokaart en selecteer "Stuurprogrammasoftware bijwerken".
- Selecteer vervolgens "Automatisch controleren op bijgewerkte stuurprogramma's.
- Als er geen update wordt gevonden, klikt u nogmaals met de rechtermuisknop op het stuurprogramma van de videokaart en selecteert u "Stuurprogramma bijwerken".
- Selecteer deze keer echter "Zoeken naar stuurprogramma's op uw computer.
- Selecteer in het volgende scherm "Selecteer uit de lijst met apparaatstuurprogramma's op mijn computer".
- Selecteer vervolgens Microsoft Basic Display Adapter en klik op Volgende.
- Wacht tot het bovenstaande proces is voltooid en start vervolgens uw computer opnieuw op.
= & 0 = &