Bijgewerkt april 2024: Stop met het krijgen van foutmeldingen en vertraag uw systeem met onze optimalisatietool. Haal het nu bij deze link
- Download en installeer de reparatietool hier.
- Laat het uw computer scannen.
- De tool zal dan repareer je computer.
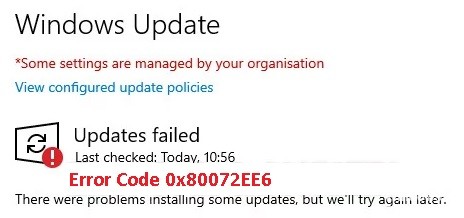
Het Windows-besturingssysteem brengt van tijd tot tijd updates uit. Deze updates helpen uw systeem te beschermen tegen de nieuwste beveiligingsproblemen. Maar soms geeft Windows Update onverwachte fouten, zoals 80072EE6. Windows geeft deze foutcode weer wanneer een gebruiker een Windows 10-update probeert te downloaden via Windows Server Update Services (WSUS).
In dit artikel leert u hoe u foutcode 80072EE6 oplost in Windows Server Update Services.
Wat veroorzaakt WSUS-foutcode 0x80072EE6?

Een mogelijke oorzaak van WSUS-foutcode 80072EE6 is een ongeldige URL of een ongeldig updateverwerkingsgebied. Windows 10 heeft een verzamelingsbeleidsinstelling genaamd "Specify Microsoft Intranet Update Service Location". Als de URL die in deze instelling is opgegeven ongeldig wordt, krijgt u mogelijk foutcode 80072EE6.
Om deze fout op te lossen, moet u de Groepsbeleid-editor openen. Met de Windows Groepsbeleid-editor kunnen netwerkbeheerders enkele geavanceerde Windows-instellingen wijzigen of wijzigen.
Hoe WSUS-foutcode 0x80072EE6 te repareren?
Update april 2024:
U kunt nu pc-problemen voorkomen door deze tool te gebruiken, zoals u beschermen tegen bestandsverlies en malware. Bovendien is het een geweldige manier om uw computer te optimaliseren voor maximale prestaties. Het programma repareert met gemak veelvoorkomende fouten die op Windows-systemen kunnen optreden - urenlange probleemoplossing is niet nodig als u de perfecte oplossing binnen handbereik heeft:
- Stap 1: Download PC Repair & Optimizer Tool (Windows 10, 8, 7, XP, Vista - Microsoft Gold Certified).
- Stap 2: klik op "Start scannen"Om registerproblemen met Windows te vinden die pc-problemen kunnen veroorzaken.
- Stap 3: klik op "Herstel alles"Om alle problemen op te lossen.

Een systeemherstelpunt gebruiken
Mogelijk hebt u onlangs nieuwe driverbestanden of een Windows-update geïnstalleerd, waarna u deze foutmelding kreeg. Het is ook mogelijk dat uw computer is gedwongen opnieuw op te starten vanwege een fout die bepaalde Windows-bestanden die nodig zijn om verbinding te maken met de Windows Server Update-service, heeft beschadigd of aangetast. In dit geval moet u het systeem volledig herstellen naar een eerder tijdstip, dat wil zeggen, toen deze foutcode niet werd weergegeven.
Standaard slaat het Windows-systeem verschillende momentopnamen of punten op wanneer u het systeem wijzigt. U moet het systeem herstellen tot een punt waarop dit probleem zich niet voordeed.
- Klik op de zoekopdracht naast de knop in het menu Start en zoek naar "Herstelpunt maken".
- Zodra de zoekopdracht in de resultaten verschijnt, opent u deze.
- Klik in het venster Systeemeigenschappen op Systeemherstel.
- De wizard Systeemherstel instellen wordt geopend.
- Klik op Volgende en er verschijnt een lijst met herstelpunten voor uw systeem.
- Klik op het herstelpunt met de datum waarop uw systeem terugkeert naar een staat waarin er geen fouten zijn opgetreden toen u de update probeerde.
- Klik vervolgens op Volgende en laat het proces lopen.
Zodra het proces is voltooid, wordt uw systeem hersteld naar de vorige staat. Alle wijzigingen die na het herstelpunt in het systeem zijn aangebracht, gaan verloren.
De juiste datum en tijd instellen
Wanneer u een update probeert uit te voeren, communiceert u met de Windows Server Update-service. Als u de verkeerde datum en tijd op uw computer instelt, weigert Windows Server verbinding te maken. Windows Server is streng in het identificeren van systemen die verbinding proberen te maken met de server voor updates. Als de tijd, datum of tijdzone niet correct is ingesteld, wordt foutcode 0x80072EE6 weergegeven.
- Druk op de toetscombinatie Windows + R om het dialoogvenster Uitvoeren te openen.
- Voer "timedate.cpl" in het dialoogvenster Uitvoeren in en klik vervolgens op OK. Het venster Datum en tijd wordt geopend.
- Klik in het venster Datum en tijd op het tabblad Datum en tijd en klik op Datum en tijd wijzigen.
- Er verschijnt een UAC-venster (User Account Control) waarin om toestemming wordt gevraagd. Klik op "Ja".
- Stel de juiste datum en tijd in met behulp van de kalender en digitale klok en klik vervolgens op OK.
- Klik vervolgens op Toepassen en start het systeem opnieuw op.
Nadat u ervoor heeft gezorgd dat de datum en tijd correct zijn ingesteld, probeert u de update opnieuw. Als foutcode 0x80072EE6 opnieuw verschijnt, probeer dan de volgende oplossing.
De URL wijzigen voor een specifieke instelling voor Groepsbeleid
Als deze foutcode elke keer optreedt wanneer u verbinding probeert te maken met WSUS (Windows Server Update Service), is de locatie van de Microsoft Update Service waarschijnlijk niet correct geconfigureerd in Groepsbeleid. Er is een speciale instelling voor Groepsbeleid met de naam "Geef de intranetlocatie van Microsoft Update Service op.
“Als de URL van dit beleid ongeldig is, wordt de foutcode 0x80072EE6 zeker weergegeven.
- Druk op de toetscombinatie Windows + R om het dialoogvenster Uitvoeren te openen.
- Typ "gpedit.msc" in het dialoogvenster Uitvoeren en klik op OK.
- Er verschijnt een UAC-venster (User Account Control) waarin om toestemming wordt gevraagd. Klik op Ja.
- Het venster Editor voor lokaal groepsbeleid verschijnt. Ga in het editorvenster naar Computer
- ConfiguratieBeheersjablonenWindows-componentenWindows Update.
- In de map "Windows Update" aan de rechterkant vindt u de instelling "Specify Intranet Microsoft Update Service". Dubbelklik op deze instelling.
- Zorg ervoor dat de schakelaar hier op "Aan" staat.
- Zorg er in het gedeelte Opties hieronder voor dat het adres dat is opgegeven in de alternatieve downloadserver begint met "HTTP://" of "HTTPS://".
- Als het direct met een webadres begint, breng dan de nodige wijzigingen aan en voeg aan het begin HTTP of HTTPS toe.
- Klik op Toepassen en vervolgens op OK.
- Probeer de update nu opnieuw.
Ontbrekende DLL-afhankelijkheden opnieuw registreren
Deze fout verschijnt vaak tijdens een Windows-update als uw systeem een Microsoft XML Core Service-bestandsafhankelijkheid (msxml3.dll) mist. Als u deze situatie heeft, kunt u proberen de ontbrekende afhankelijkheid opnieuw te registreren met behulp van de uitgebreide opdrachtregel. Dit lost eventuele problemen met ontbrekende DLL-afhankelijkheden op.
- Druk op de toetscombinatie Windows + R om het dialoogvenster Uitvoeren te openen.
- Typ "cmd". in het dialoogvenster Uitvoeren en druk op Ctrl + Shift + Enter.
- Er verschijnt een UAC-venster (User Account Control) waarin om toestemming wordt gevraagd. Klik op Ja om beheerderstoegang te verlenen.
- Voer de volgende opdracht in het promptvenster in en druk op Enter:
regsvr32 MSXML3.dl - Zodra u een succesvol bericht ziet in het opdrachtpromptvenster, sluit u het opdrachtpromptvenster en start u het systeem opnieuw op.
- Open nu het Windows Update-gebied en voer de update uit die de problemen opnieuw veroorzaakte.
Expert Tip: Deze reparatietool scant de repositories en vervangt corrupte of ontbrekende bestanden als geen van deze methoden heeft gewerkt. Het werkt goed in de meeste gevallen waar het probleem te wijten is aan systeembeschadiging. Deze tool zal ook uw systeem optimaliseren om de prestaties te maximaliseren. Het kan worden gedownload door Hier klikken


