Bijgewerkt april 2024: Stop met het krijgen van foutmeldingen en vertraag uw systeem met onze optimalisatietool. Haal het nu bij deze link
- Download en installeer de reparatietool hier.
- Laat het uw computer scannen.
- De tool zal dan repareer je computer.
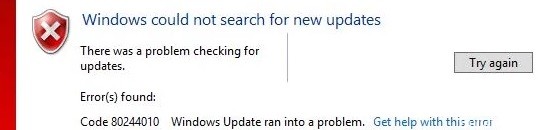
Het is niet ongebruikelijk dat het Windows-besturingssysteem een foutmelding geeft bij het updaten. Veel pc-gebruikers komen foutcode 80244010 tegen bij het upgraden van Windows. Hier zullen we bespreken hoe u deze fout kunt oplossen.
Microsoft Windows is het meest gebruikte besturingssysteem ter wereld. Het besturingssysteem is echter niet vrij van problemen en fouten. Hieronder staan de oorzaken en verschillende oplossingen voor de Windows Update-foutcode 80244010 die u bent tegengekomen.
Wat is de oorzaak van Windows Update-foutcode 80244010?

Veelvoorkomende fout: Veelvoorkomende fouten komen vrij vaak voor op Windows-eindpunten. Microsoft heeft al een set ingebouwde reparatiestrategieën klaar voor gebruik. We kunnen proberen de fout op te lossen door de ingebouwde probleemoplosser voor Windows Update uit te voeren en de aanbevolen oplossing toe te passen.
Beschadigd bestand in tijdelijke WU-mappen: Een soortgelijk scenario is een beschadigd tijdelijk bestand in de mappen SoftwareDistribution of Catroot2. Dit kan gebeuren na een mislukte update of na een antiviruscontrole. In dit scenario kunnen we het probleem oplossen door een reeks opdrachten uit te voeren die alle WU-componenten resetten, inclusief de twee tijdelijke mappen.
Het apparaat kan zichzelf niet op de gebruikelijke manier updaten: In sommige omstandigheden kan het zijn dat de WU-component niet automatisch werkt. Als de WU-functie op systeemniveau is vergrendeld, kunnen we het probleem waarschijnlijk oplossen. Gebruik het hulpprogramma System Update Readiness om updates te installeren die niet op de normale manier kunnen worden geïnstalleerd.
Beleid voor ontdekkingsfrequentie is uitgeschakeld: Als een client het standaard toegestane aantal reizen voor de WSUS-server overschrijdt, doet dit probleem zich voor op de Windows-server. Om dit probleem op te lossen, moeten we de lokale Groepsbeleid-editor gebruiken om het detectiebeleid voor automatische updates in te schakelen en het globale update-interval in te stellen.
Beschadigde systeembestanden: Als de probleemoplosser voor Windows Update het probleem niet automatisch kan oplossen, is er mogelijk een corruptieprobleem in het getroffen systeem dat niet op de gebruikelijke manier kan worden gerepareerd. In dit geval kunnen we het probleem verhelpen door alle Windows-componenten bij te werken met een schone installatie of een herstelinstallatie (reparatie ter plaatse).
Hoe de Windows Update-foutcode 80244010 te repareren?
Update april 2024:
U kunt nu pc-problemen voorkomen door deze tool te gebruiken, zoals u beschermen tegen bestandsverlies en malware. Bovendien is het een geweldige manier om uw computer te optimaliseren voor maximale prestaties. Het programma repareert met gemak veelvoorkomende fouten die op Windows-systemen kunnen optreden - urenlange probleemoplossing is niet nodig als u de perfecte oplossing binnen handbereik heeft:
- Stap 1: Download PC Repair & Optimizer Tool (Windows 10, 8, 7, XP, Vista - Microsoft Gold Certified).
- Stap 2: klik op "Start scannen"Om registerproblemen met Windows te vinden die pc-problemen kunnen veroorzaken.
- Stap 3: klik op "Herstel alles"Om alle problemen op te lossen.
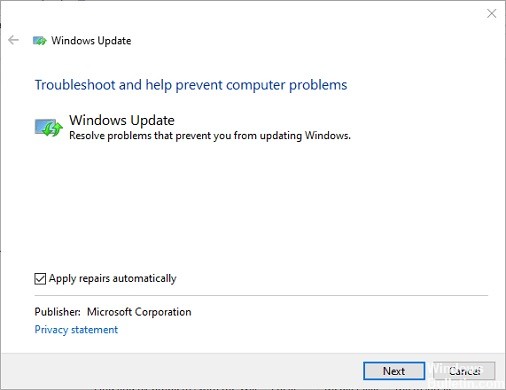
Open de probleemoplosser voor Windows Updater
- Druk in het Configuratiescherm op de toetsencombinatie Windows + R.
- Typ Configuratiescherm in het tekstvak Openen en klik op OK.
- Selecteer de optie Alle items van het Configuratiescherm, zoals hieronder weergegeven.
- Klik op Problemen oplossen om de applet eronder te openen.
- Klik op Alles weergeven en selecteer Windows Update.
- Klik op Geavanceerd om Alle fixes automatisch toepassen te selecteren.
- Klik op de knop Volgende.
- Selecteer de optie Deze reparatie toepassen.
Voer een scan uit van de systeembestanden

- Druk op de Windows + S-toetscombinatie.
- Typ cmd in het zoekvak.
- Klik met de rechtermuisknop op Opdrachtprompt en selecteer Als administrator uitvoeren.
- Typ eerst deze opdracht: DISM.exe /Online /Cleanup-image /Restorehealth
- Druk na het invoeren van de tekst op de Return-toets.
- Typ dan sfc / scannow bij de opdrachtprompt en druk op Enter.
- Wacht tot de SFC-scan is voltooid. Start Windows opnieuw als de scan uw bestanden herstelt.
Windows-instellingen resetten
- U kunt de instellingen van Windows 10 resetten door reset in de zoekbalk te typen.
- Klik op Deze pc opnieuw instellen om het venster Instellingen te openen.
- Klik op Start om het venster Deze pc opnieuw instellen te openen.
- Selecteer de optie Mijn bestanden opslaan.
- Klik op Volgende en Reset.
Detectiefrequentie inschakelen in de Groepsbeleid-editor
- Open Run-toegang.
- Typ gpedit.MSC in het veld Openen en klik op OK om de Groepsbeleid-editor te openen.
- Klik vervolgens op Computerconfiguratie, Beheersjablonen, Windows-componenten en Windows Updates aan de linkerkant van de Groepsbeleid-editor.
- Dubbelklik op het frequentiebeleid voor automatische updatedetectie aan de rechterkant van het venster.
- Selecteer de optie Ingeschakeld.
- Voer vervolgens in het tekstvak Interval een waarde in die kleiner is dan de standaardwaarde 22.
- Klik op de optie Toepassen.
- Klik op OK om het venster te sluiten.
Expert Tip: Deze reparatietool scant de repositories en vervangt corrupte of ontbrekende bestanden als geen van deze methoden heeft gewerkt. Het werkt goed in de meeste gevallen waar het probleem te wijten is aan systeembeschadiging. Deze tool zal ook uw systeem optimaliseren om de prestaties te maximaliseren. Het kan worden gedownload door Hier klikken
Veelgestelde Vragen / FAQ
Hoe los ik foutcode 80244010 op?
- Voer de probleemoplosser voor Windows Update uit.
- Gebruik de tool Systeembestandscontrole.
- Reset de Windows Update-componenten.
- Verwijder de map SoftwareDistribution.
- Schakel de beleidsinstelling Automatische updatedetectiefrequentie in.
Hoe repareer ik de Windows Update-client?
- Download de Windows Update-probleemoplosser van de Microsoft-website.
- Dubbelklik op Windows Update-probleemoplosser.
- Selecteer de optie Windows Update.
- Klik op de knop Volgende.
- Klik op de optie Probeer problemen op te lossen als beheerder (indien van toepassing).
- Klik op de knop Sluiten.
Hoe los ik mijn upgradefout op?
- Voor VM-gebruikers: vervang deze door een nieuwere VM.
- Start opnieuw op en probeer Windows Update opnieuw uit te voeren.
- Probeer de probleemoplosser voor Windows Update te gebruiken.
- Stop de updates.
- Verwijder de map SoftwareDistribution.
- Download de nieuwste functie-update van Microsoft.
- Download cumulatieve kwaliteits-/beveiligingsupdates.
- Voer een controle uit op uw Windows-systeembestanden.
Hoe repareer ik een beschadigde Windows Update?
- Voer de probleemoplosser voor Windows Update uit.
- Voer een schone start uit en probeer vervolgens Windows Update.
- Voer de systeembestandscontrole (SFC) en schijfcontrole (CHKDSK) uit.
- Voer DISM (Deployment Image Servicing and Management) uit.


