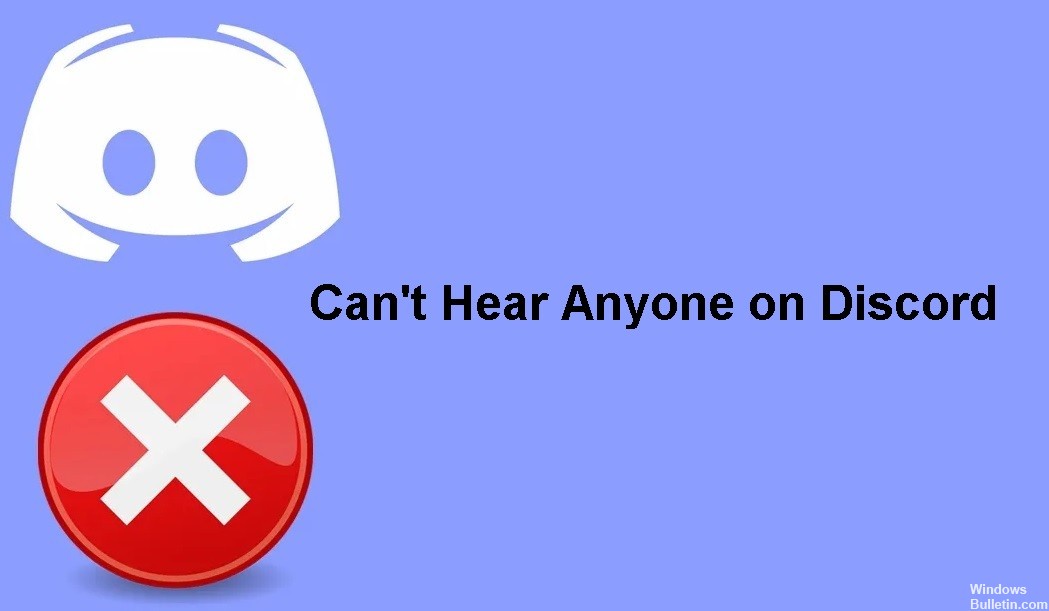Bijgewerkt april 2024: Stop met het krijgen van foutmeldingen en vertraag uw systeem met onze optimalisatietool. Haal het nu bij deze link
- Download en installeer de reparatietool hier.
- Laat het uw computer scannen.
- De tool zal dan repareer je computer.
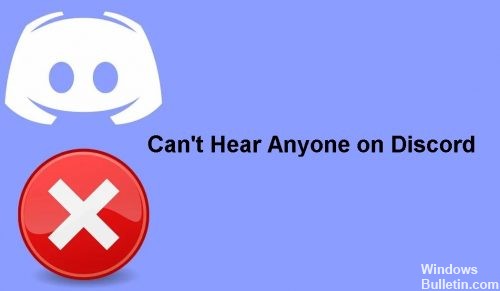
Discord is misschien wel een van de meest populaire communicatietoepassingen, maar het is niet zonder nadelen. Ten eerste wordt het platform vaak gebruikt door cybercriminelen die malware proberen te verspreiden via directe berichten of gebruikers misleiden om hun vertrouwelijke gegevens op nepwebsites in te voeren.
Veel gebruikers prijzen deze VoIP-toepassing vanwege zijn stabiliteit, eenvoudige gebruikersinterface en andere functies. Toch is het onmogelijk om technische problemen met de applicatie volledig te vermijden. Een van deze problemen is geluid – je moet gewoon kan niemand horen in Discord. Daarom komen ontwikkelaars vaak met nieuwe updates om een optimale gebruikerservaring te garanderen, ook al lost het de problemen niet altijd op.
Wat veroorzaakt het probleem "Kan niemand horen op Discord"?

De belangrijkste reden waarom je niemand op Discord kunt horen, is omdat je het verkeerde audioapparaat op je computer hebt geselecteerd. Het kan ook zijn dat je niet de juiste audio-invoer- en uitvoerapparaten hebt geselecteerd in de Discord-app. Als alternatief kan een fout in de toepassing de oorzaak van dit probleem zijn.
Hoe het probleem "Ik kan niemand horen in Discord" oplossen?
Update april 2024:
U kunt nu pc-problemen voorkomen door deze tool te gebruiken, zoals u beschermen tegen bestandsverlies en malware. Bovendien is het een geweldige manier om uw computer te optimaliseren voor maximale prestaties. Het programma repareert met gemak veelvoorkomende fouten die op Windows-systemen kunnen optreden - urenlange probleemoplossing is niet nodig als u de perfecte oplossing binnen handbereik heeft:
- Stap 1: Download PC Repair & Optimizer Tool (Windows 10, 8, 7, XP, Vista - Microsoft Gold Certified).
- Stap 2: klik op "Start scannen"Om registerproblemen met Windows te vinden die pc-problemen kunnen veroorzaken.
- Stap 3: klik op "Herstel alles"Om alle problemen op te lossen.
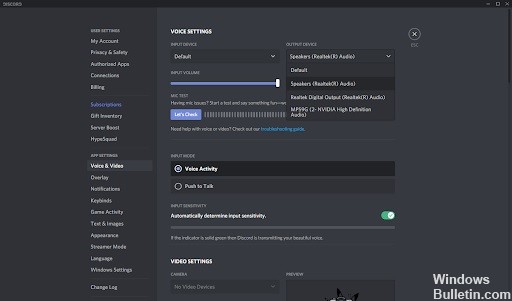
Configureer uw invoer- en uitvoerapparaten
- Open uw Discord-client.
- Klik op Gebruikersinstellingen (het tandwielpictogram) in de linkerbenedenhoek van het scherm, direct naast uw gebruikersinformatie.
- Klik op het tabblad Taal en video via het menu aan de linkerkant.
- Selecteer het juiste invoerapparaat (uw microfoon) en uitvoerapparaat (uw luidsprekers of hoofdtelefoon) in de vervolgkeuzemenu's.
De serverregio wijzigen
- Selecteer Serverinstellingen in het pop-upmenu.
- Zoek op het tabblad Overzicht de sectie Serverregio.
- Klik op de knop Wijzigen.
- Selecteer de juiste regio.
- Klik op Wijzigingen opslaan om de wijzigingen toe te passen.
Stel het standaard communicatieapparaat in
- Klik met de rechtermuisknop op het volumepictogram op de werkbalk in de rechterbenedenhoek van de taakbalk.
- Selecteer in het pop-upmenu Geluidsinstellingen openen.
- Klik op de link Geluidsconfiguratiescherm in de rechterzijbalk, onder Gerelateerde instellingen.
- Klik op een audioapparaat (luidsprekers of hoofdtelefoon) en selecteer de optie Als standaardapparaat instellen in het menu Als standaard instellen.
- Klik nogmaals op het audioapparaat en selecteer Instellen als standaardcommunicatieapparaat in hetzelfde menu.
Discord bijwerken
Soms moet je Discord dwingen om zichzelf bij te werken of bij te werken om kleine problemen en bugs op te lossen. Om dit te doen, drukt u tegelijkertijd op Ctrl (of Command op een Mac) en R op uw toetsenbord. Het toepassingsvenster wordt opnieuw gestart, controleert op updates en downloadt de bestanden die nodig zijn om de nieuwste versie te installeren.
Expert Tip: Deze reparatietool scant de repositories en vervangt corrupte of ontbrekende bestanden als geen van deze methoden heeft gewerkt. Het werkt goed in de meeste gevallen waar het probleem te wijten is aan systeembeschadiging. Deze tool zal ook uw systeem optimaliseren om de prestaties te maximaliseren. Het kan worden gedownload door Hier klikken
Veelgestelde Vragen / FAQ
Waarom hoor ik niemand op Discord?
Dit probleem wordt meestal veroorzaakt door onjuiste audio-instellingen of het feit dat uw audioapparaat niet als standaardapparaat is geselecteerd. In sommige gevallen kan het probleem ook worden veroorzaakt door een Discord-update of een bug in de Discord-toepassing. De meeste van deze oorzaken kunnen in een paar minuten worden verholpen, dus u hoeft zich geen zorgen te maken.
Hoe los ik Discord-audiogesprekken op?
- Ga naar de app-instellingen van je telefoon en verwijder Discord.
- Ga vervolgens naar de Google Play Store en installeer Discord opnieuw.
Waarom kan ik niet naar de streams van mijn vrienden luisteren in Discord?
Als je onlangs je Discord-instellingen hebt gewijzigd en daarna, werkt het geluid niet. Probeer de taalinstellingen terug te zetten naar de standaardinstellingen en kijk of dit het probleem oplost. Start Discord en klik vervolgens op het pictogram Instellingen. Klik op Taal en video en klik vervolgens op Taalinstellingen opnieuw instellen.