Bijgewerkt in mei 2024: Stop met het krijgen van foutmeldingen en vertraag uw systeem met onze optimalisatietool. Haal het nu bij deze link
- Download en installeer de reparatietool hier.
- Laat het uw computer scannen.
- De tool zal dan repareer je computer.
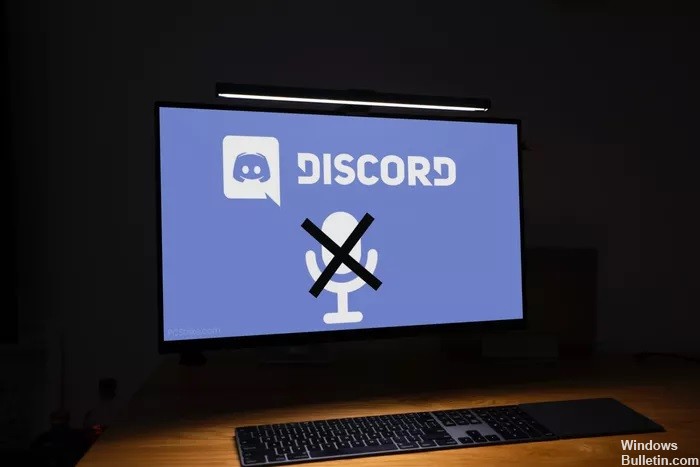
Discord is een van de toonaangevende spraak-/tekstchat platforms die voor iedereen beschikbaar zijn, niet alleen voor gamers. Het gebruiksgemak heeft Discord erg populair gemaakt. Hoewel de desktop Discord-app veel functies biedt, werkt de microfoon niet op Windows 10.
Regelmatige updates brengen vaak niet alleen een paar nieuwe functies, maar ook bugfixes. Desondanks ondervinden veel gebruikers het volgende probleem: Discord loopt vast in de modus Volledig scherm of herkent de microfoon niet. Het probleem dat de microfoon niet werkt, komt veel voor bij Discord-gebruikers op Windows.
Deze bug voorkomt dat gebruikers antwoorden en communiceren met hun vrienden of communityleden. Gelukkig zullen we in deze gids verschillende haalbare oplossingen presenteren om u te helpen uw Discord-microfoonprobleem op te lossen. Laten we dat eens van dichterbij bekijken.
Wat veroorzaakt de fout 'Discord Mic werkt niet'?

- Het is mogelijk dat de audioverbindingen die je gebruikt niet goed worden herkend door Discord.
- Het is ook mogelijk dat je Discord de optie 'Uitgebreide spraakactiviteit' heeft ingeschakeld. Hierdoor kan uw oude microfoon niet goed werken.
- In sommige gevallen kan de QoS-instelling in Discord enkele belangrijke systeemfuncties beïnvloeden, die deze fout kunnen veroorzaken.
- In Windows zijn sommige toepassingen geconfigureerd om uitsluitend het stuurprogramma van het audioapparaat te besturen. Als u dit toestaat, kunt u problemen ondervinden met Discord.
- De "Automatische invoergevoeligheid" is door de gebruiker uitgeschakeld in de Discord-instellingen.
- Omdat Discord UDP gebruikt om gegevens naar uw vrienden te verzenden, heeft uw Discord-app mogelijk niet de benodigde machtigingen om uw stem via internet te verzenden.
Hoe het probleem 'Discord Mic werkt niet' op te lossen?
2024 mei-update:
U kunt nu pc-problemen voorkomen door deze tool te gebruiken, zoals u beschermen tegen bestandsverlies en malware. Bovendien is het een geweldige manier om uw computer te optimaliseren voor maximale prestaties. Het programma repareert met gemak veelvoorkomende fouten die op Windows-systemen kunnen optreden - urenlange probleemoplossing is niet nodig als u de perfecte oplossing binnen handbereik heeft:
- Stap 1: Download PC Repair & Optimizer Tool (Windows 10, 8, 7, XP, Vista - Microsoft Gold Certified).
- Stap 2: klik op "Start scannen"Om registerproblemen met Windows te vinden die pc-problemen kunnen veroorzaken.
- Stap 3: klik op "Herstel alles"Om alle problemen op te lossen.
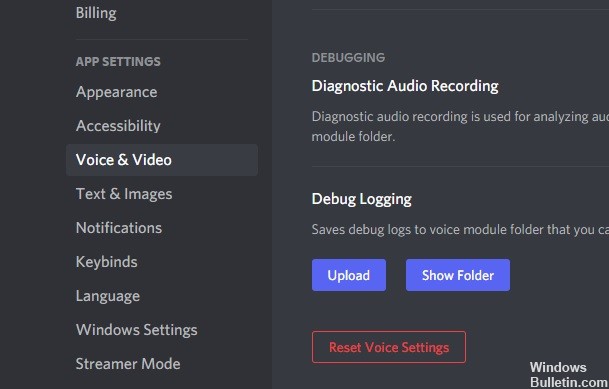
Reset de taalinstellingen in Discord
- Open de Discord-app. Open in de applicatie-instellingen de optie Spraak en video.
- Scroll naar de onderkant van het scherm en klik op 'Taalinstellingen resetten' gemarkeerd in het rood.
- Sluit Discord en open het opnieuw.
- Stuur een audiobericht naar de server of chatroom om te zien of je Discord-microfoon goed werkt.
Automatische gevoeligheidsinstellingen configureren
- Ga naar "Gebruikersinstellingen" linksonder in het menu Voorkeuren.
- Klik op 'Taal en video' en scrol omlaag naar 'Invoergevoeligheid'.
- Zorg ervoor dat de schakelaar in de "ON"-positie staat.
- Praat met het apparaat en controleer of de balk groen oplicht.
- Als dit niet het geval is, zet u de schakelaar in de "UIT"-stand en plaatst u de balk in het midden.
- Als zowel de groene als de gele balk oplichten, werkt je microfoon nu in Discord.
De Discord-app uitvoeren als beheerder
- Klik met de rechtermuisknop op het pictogram van de Discord-app en selecteer Als administrator uitvoeren.
- Zorg ervoor dat u op "Ja" klikt wanneer daarom wordt gevraagd door Gebruikersaccountbeheer.
- Scrol naar de bovenkant van de pagina en gebruik onze microfoontesttool om te controleren of uw microfoon werkt.
Het juiste invoerapparaat selecteren
- Open Discord en ga naar de app-instellingen en vervolgens naar de taalinstellingen.
- Klik op de vervolgkeuzelijst onder 'Invoerapparaat'.
- Zorg ervoor dat uw apparaat wordt weergegeven en selecteer het in de lijst.
- Als het niet verschijnt, is er mogelijk een probleem met de hardwareverbinding of een probleem met de instellingen van uw besturingssysteem.
- Stuur een audiobericht naar Discord of gebruik de ingebouwde test in Discord om te zien of je audio werkt.
Expert Tip: Deze reparatietool scant de repositories en vervangt corrupte of ontbrekende bestanden als geen van deze methoden heeft gewerkt. Het werkt goed in de meeste gevallen waar het probleem te wijten is aan systeembeschadiging. Deze tool zal ook uw systeem optimaliseren om de prestaties te maximaliseren. Het kan worden gedownload door Hier klikken
Veelgestelde Vragen / FAQ
Hoe krijg ik mijn microfoon aan het werk in Discord?
Open in Discord het menu Instellingen door op het tandwielpictogram naast je naam en avatar in de linkerbenedenhoek te klikken. Selecteer in het menu "Instellingen", onder "App-instellingen" aan de linkerkant, de optie "Taal en video". Er wordt een menu geopend waarin u de instellingen van de microfoon of headset kunt wijzigen.
Waarom kan niemand me horen in Discord?
Dit probleem is meestal te wijten aan onjuiste geluidsinstellingen of omdat uw audioapparaat niet als standaardapparaat is geselecteerd. In sommige gevallen kan het probleem ook worden veroorzaakt door een Discord-update of een bug in de Discord-applicatie. De meeste van deze oorzaken kunnen in een paar minuten worden verholpen, dus u hoeft zich geen zorgen te maken.
Hoe repareer ik het geluid in Discord?
- Controleer de status van uw Discord-server.
- Controleer de instellingen van je audioapparaat.
- Controleer de aansluitingen.
- Stel de standaardinstellingen in en pas deze vervolgens aan in de Windows-instellingen.
- Controleer of je gedempt/afgeleid geluid hebt.
- Controleer of je de app hebt gedempt in de geluidsinstellingen.
- Werk de applicatie bij.
- Herstart de computer.


