Bijgewerkt april 2024: Stop met het krijgen van foutmeldingen en vertraag uw systeem met onze optimalisatietool. Haal het nu bij deze link
- Download en installeer de reparatietool hier.
- Laat het uw computer scannen.
- De tool zal dan repareer je computer.
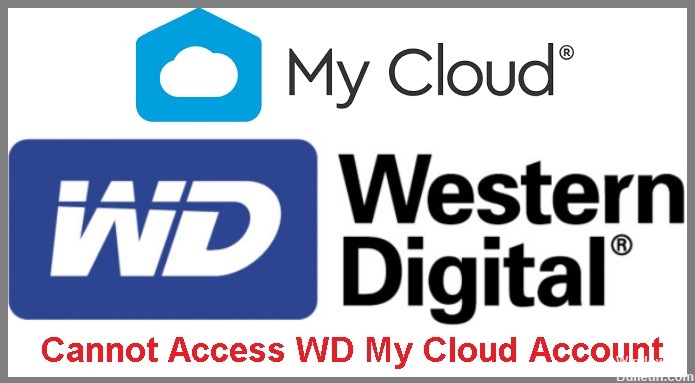
WD My Cloud is een van de meest populaire persoonlijke cloudopslagsystemen, waarmee u op één plek back-ups kunt maken van foto's, video's en bestanden van externe schijven, USB-drives, mobiele apparaten, computers en cloudaccounts en deze kunt opslaan. Met de My Cloud-app kun je overal waar je een netwerkverbinding hebt toegang krijgen tot content, deze downloaden en delen.
WD My Cloud zou naadloos moeten werken met Windows 7 en Windows 8, maar na een upgrade naar Windows 10 melden steeds meer gebruikers dat Windows 10 WD My Cloud niet herkent of dat WD My Cloud Windows Verkenner er geen toegang toe geeft.
Maak je niet te veel zorgen! Dit is geen ongewoon geval en u kunt het eenvoudig oplossen door de onderstaande effectieve oplossingen te volgen. Maar eerst moeten we de oorzaak van het probleem achterhalen.
Wat is de reden dat ik geen toegang heb tot mijn WD My Cloud-account?

In bijna alle gevallen is de reden waarom een gebruiker geen toegang heeft tot zijn WD My Cloud-account op een Windows 10-computer, dat Windows 10 gebruikers geen toegang geeft tot bepaalde accounts als de inloggegevens van de accounts niet aan de accountlijst zijn toegevoegd.
Zodra u de mogelijke oorzaak kent, kunt u de volgende oplossingen hieronder proberen om dit probleem op te lossen.
Hoe herstel ik mijn WD My Cloud-account omdat ik er geen toegang toe heb?
Update april 2024:
U kunt nu pc-problemen voorkomen door deze tool te gebruiken, zoals u beschermen tegen bestandsverlies en malware. Bovendien is het een geweldige manier om uw computer te optimaliseren voor maximale prestaties. Het programma repareert met gemak veelvoorkomende fouten die op Windows-systemen kunnen optreden - urenlange probleemoplossing is niet nodig als u de perfecte oplossing binnen handbereik heeft:
- Stap 1: Download PC Repair & Optimizer Tool (Windows 10, 8, 7, XP, Vista - Microsoft Gold Certified).
- Stap 2: klik op "Start scannen"Om registerproblemen met Windows te vinden die pc-problemen kunnen veroorzaken.
- Stap 3: klik op "Herstel alles"Om alle problemen op te lossen.

Reset je netwerkinstellingen
- Druk op Windows + I om Instellingen te openen.
- Ga naar Netwerk en internet -> Status.
- Scroll naar beneden en klik op Netwerk resetten.
- Klik in de nieuwe interface op Nu opnieuw instellen.
Voeg een nieuwe referentie toe
- Typ "referentie" in het zoekvak.
- Klik vervolgens op "Inloggegevensbeheer" om toegang te krijgen tot de inloggegevensbeheerder.
- Klik vervolgens op "Windows-referenties" om het te selecteren.
- Klik vervolgens op "Windows-referenties toevoegen" om uw nieuwe inloggegevens aan het systeem toe te voegen.
- Klik ten slotte op "OK" om uw wijzigingen op te slaan.
NETBIOS activeren via TCP/IP
- Druk tegelijkertijd op de Windows-toets en de R-toets.
- Typ vervolgens eenvoudig "ncpa.CPL" in de terminal en druk op de Enter-toets.
- Wanneer u de pagina Netwerkverbindingen opent, ziet u verschillende netwerkadapters.
- Zoek degene waarmee u momenteel bent verbonden. Klik met de rechtermuisknop op de netwerkadapter en selecteer "Eigenschappen".
- Dubbelklik vervolgens op "Internet Protocol versie 4 (TCP/IPv4)" om toegang te krijgen.
- Ga dan naar “Algemeen”.
- Klik hier op het gedeelte "Geavanceerd".
- Ga nu naar het tabblad "WINS".
- Dit is waar de "NetBIOS-installatie" zich bevindt. Activeer gewoon de optie "Enable NetBIOS over TCP/IP".
- Klik op "OK" om de instellingen op te slaan.
- Sluit het venster "Netwerkverbindingen".
- Probeer ten slotte opnieuw verbinding te maken met WD My Cloud Home.
Netwerkinstellingen wijzigen
- Klik met de rechtermuisknop op het netwerkpictogram in de rechterhoek van de taakbalk en selecteer Netwerk- en internetinstellingen openen.
- Klik in het pop-upvenster op Adapterinstellingen wijzigen.
- Klik met de rechtermuisknop op de netwerkadapter die u momenteel gebruikt en selecteer Eigenschappen.
- Selecteer Internet Protocol versie 4 (TCP/IPv4) en klik op Eigenschappen.
- Klik op Geavanceerd om Geavanceerde TCP/IP-instellingen te openen. Schakel over naar het tabblad WINS, vink de optie NetBIOS over TCP/IP inschakelen aan en klik op OK om uw wijzigingen op te slaan.
Expert Tip: Deze reparatietool scant de repositories en vervangt corrupte of ontbrekende bestanden als geen van deze methoden heeft gewerkt. Het werkt goed in de meeste gevallen waar het probleem te wijten is aan systeembeschadiging. Deze tool zal ook uw systeem optimaliseren om de prestaties te maximaliseren. Het kan worden gedownload door Hier klikken
Veelgestelde Vragen / FAQ
Wat betekent het als ik geen toegang heb tot mijn WD My Cloud-account?
Dit betekent dat Windows 10 WD My Cloud niet herkent of dat WD My Cloud Windows Explorer er geen toegang toe heeft.
Waardoor is mijn WD My Cloud-account niet beschikbaar?
De reden waarom een gebruiker geen toegang heeft tot zijn WD My Cloud-account op een Windows 10-computer, is dat Windows 10 gebruikers alleen toegang geeft tot bepaalde accounts als de inloggegevens voor die accounts zijn toegevoegd aan de accountlijst.
Hoe los ik het probleem "Geen toegang tot mijn WD My Cloud-account" op?
- Druk op Windows + I om Instellingen te openen.
- Ga naar Netwerk en internet -> Status.
- Scroll naar beneden en klik op Netwerk resetten.
- Klik in de nieuwe interface op Nu opnieuw instellen.


