Bijgewerkt april 2024: Stop met het krijgen van foutmeldingen en vertraag uw systeem met onze optimalisatietool. Haal het nu bij deze link
- Download en installeer de reparatietool hier.
- Laat het uw computer scannen.
- De tool zal dan repareer je computer.
Printerproblemen kunnen erg vervelend zijn. Door de lay-out of instellingen van het document op uw computer, in de software van uw keuze of zelfs op uw printer, kan van tijd tot tijd een blanco pagina worden "afgedrukt" met de rest van uw document. Gelukkig is dit probleem eenvoudig op te lossen.

Er is niets frustrerender dan het zorgvuldig samenstellen van een belangrijk document of bestand en het afdrukken ervan, behalve dat de printer een volledig blanco vel papier verzendt, zo vers als de dag waarop het de trein verliet. Er zijn enkele dingen die dit probleem kunnen veroorzaken, dus we zullen de meest voorkomende onderzoeken en gedetailleerd beschrijven hoe deze problemen op tijd kunnen worden opgelost.
Verkeerd papierformaat
Als u per ongeluk (of specifiek voor een eerdere afdruktaak) de instelling van het interne papierformaat van het programma hebt gewijzigd zonder terug te keren naar het papierformaat van uw keuze, kan de printer in de war raken. Ga naar Afdrukvoorbeeld of Afdrukinstellingen en zorg ervoor dat het juiste papierformaat is geselecteerd.
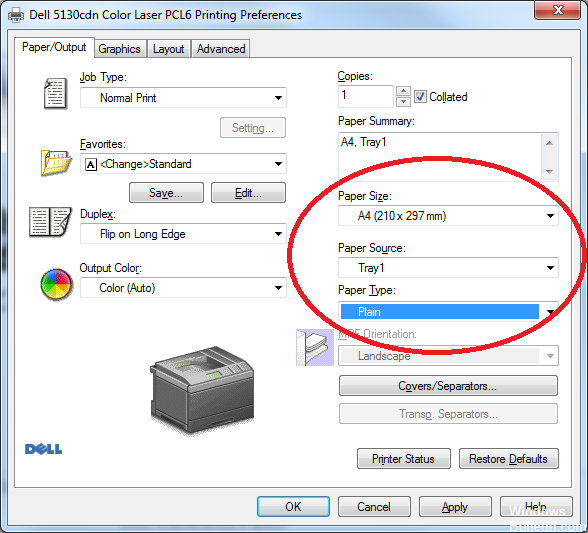
De scheidingsinstellingen aanpassen
- Klik op Start> Apparaten en printers.
- Klik met de rechtermuisknop op de phaserprinter en ga naar Afdrukinstellingen.
- Selecteer vervolgens de pijl omlaag naast Papier en selecteer Scheidingslijn.
- En als ik gelijk heb, is het vervolgkeuzemenu van het pop-upvenster niet ingesteld op Geen scheidingsteken.

Controleer de instellingen van uw apparaat in het Configuratiescherm.
Doe een van de volgende dingen:
Update april 2024:
U kunt nu pc-problemen voorkomen door deze tool te gebruiken, zoals u beschermen tegen bestandsverlies en malware. Bovendien is het een geweldige manier om uw computer te optimaliseren voor maximale prestaties. Het programma repareert met gemak veelvoorkomende fouten die op Windows-systemen kunnen optreden - urenlange probleemoplossing is niet nodig als u de perfecte oplossing binnen handbereik heeft:
- Stap 1: Download PC Repair & Optimizer Tool (Windows 10, 8, 7, XP, Vista - Microsoft Gold Certified).
- Stap 2: klik op "Start scannen"Om registerproblemen met Windows te vinden die pc-problemen kunnen veroorzaken.
- Stap 3: klik op "Herstel alles"Om alle problemen op te lossen.
Windows 8.x: ga naar het scherm Apps en selecteer Configuratiescherm> Hardware en geluiden> Apparaten en printers. Klik met de rechtermuisknop op uw printer en selecteer Afdrukvoorkeuren.
Windows 7: klik op Apparaten en printers en selecteer ze. Klik met de rechtermuisknop op uw printer en selecteer Afdrukvoorkeuren.
Windows Vista: klik op en selecteer Configuratiescherm (of wijs Instellingen aan en selecteer vervolgens Configuratiescherm). Selecteer Printers (onder Hardware en geluiden) of Printers. Klik met de rechtermuisknop op uw printer en selecteer Afdrukvoorkeuren.
Windows XP: klik op Start en selecteer vervolgens Configuratiescherm (of ga naar Instellingen en selecteer vervolgens Configuratiescherm). Selecteer Printers en andere apparatuur (indien beschikbaar), dan Printers en faxmachines. Klik met de rechtermuisknop op uw printer en selecteer Afdrukvoorkeuren.
Klik op het tabblad Onderhoud en vervolgens op de knop Geavanceerde instellingen.
Selecteer in het paneel Instellingen Blanke pagina overslaan of vink het selectievakje aan.
Klik indien nodig op OK om uw instellingen op te slaan.
Zorg ervoor dat je cartridges schoon zijn.
Als u een inkjetprinter gebruikt, kan het probleem uw cartridges zijn. Afhankelijk van de gebruikers kunnen uw cartridges soms verstopt zijn, wat dit probleem veroorzaakt. Om het probleem op te lossen, raden we u aan ze grondig te reinigen met een zachte doek.
Controleer na het reinigen van de cartridges of het probleem aanhoudt.
Hoe dit probleem te voorkomen:
Hier volgen de richtlijnen die moeten worden gevolgd bij het oplossen van een dergelijk probleem;
1. print regelmatig
Hierdoor kan de inkt continu door de printkop stromen. Het helpt de printer om te voorkomen dat de inkt gaat zitten en verstoppingen in de spuitmond veroorzaakt.
2 Gebruik alleen generieke cartridges van hoge kwaliteit.
Als u inkt van hoge kwaliteit gebruikt, kunt u afdrukken van hoge kwaliteit produceren met de juiste viscositeit die de spuitopeningen niet verstopt of blokkeert.
Zorg dat de printer in een koude positie staat.
Het wordt aanbevolen om de printer op een koele plaats te plaatsen omdat de inkt in de printkop kan coaguleren of stollen wanneer de printer niet in gebruik is. Verplaats de printer weg van de ramen en plaats hem op een koelere plaats om obstructies te voorkomen.
Expert Tip: Deze reparatietool scant de repositories en vervangt corrupte of ontbrekende bestanden als geen van deze methoden heeft gewerkt. Het werkt goed in de meeste gevallen waar het probleem te wijten is aan systeembeschadiging. Deze tool zal ook uw systeem optimaliseren om de prestaties te maximaliseren. Het kan worden gedownload door Hier klikken

CCNA, Web Developer, PC Troubleshooter
Ik ben een computer-liefhebber en een praktiserende IT-professional. Ik heb jarenlange ervaring achter de rug bij het programmeren van computers, hardware-probleemoplossing en reparatie. Ik ben gespecialiseerd in webontwikkeling en databaseontwerp. Ik heb ook een CCNA-certificering voor netwerkontwerp en probleemoplossing.

