Bijgewerkt april 2024: Stop met het krijgen van foutmeldingen en vertraag uw systeem met onze optimalisatietool. Haal het nu bij deze link
- Download en installeer de reparatietool hier.
- Laat het uw computer scannen.
- De tool zal dan repareer je computer.
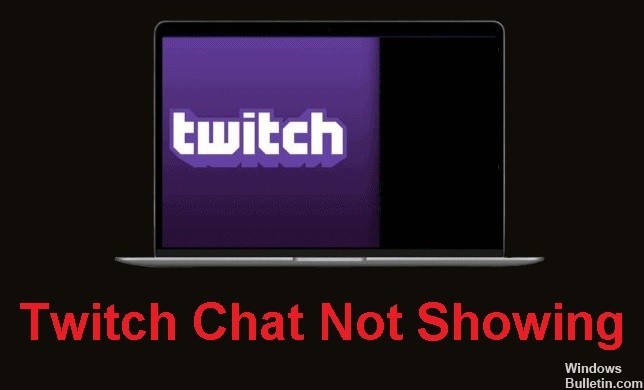
Twitch is een van de handigste platforms voor het streamen van shows of het streamen van games. Het biedt verschillende tools om je te helpen je stream te verbeteren en er professioneler uit te laten zien.
Twitch-chat is ook handig als er iets misgaat tijdens het streamen. U zult het probleem meteen herkennen, aangezien de meeste van uw kijkers u er waarschijnlijk op zullen wijzen.
Helaas, soms chats worden niet weergegeven tijdens het streamen op Twitch. In deze handleiding vertellen we je wat je moet doen als je de chats van je kijkers op Twitch niet kunt zien.
Wat zijn de redenen dat de chat niet op Twitch verschijnt?
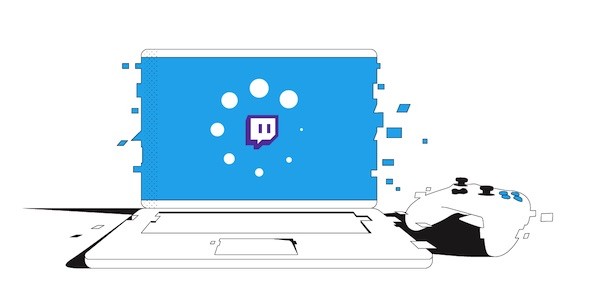
- Internet-gerelateerde problemen.
- Extensies, cache of emoji die van invloed zijn op uw app.
- Browsergerelateerde problemen.
Hoe het probleem op te lossen dat Twitch-chat niet wordt weergegeven?
Update april 2024:
U kunt nu pc-problemen voorkomen door deze tool te gebruiken, zoals u beschermen tegen bestandsverlies en malware. Bovendien is het een geweldige manier om uw computer te optimaliseren voor maximale prestaties. Het programma repareert met gemak veelvoorkomende fouten die op Windows-systemen kunnen optreden - urenlange probleemoplossing is niet nodig als u de perfecte oplossing binnen handbereik heeft:
- Stap 1: Download PC Repair & Optimizer Tool (Windows 10, 8, 7, XP, Vista - Microsoft Gold Certified).
- Stap 2: klik op "Start scannen"Om registerproblemen met Windows te vinden die pc-problemen kunnen veroorzaken.
- Stap 3: klik op "Herstel alles"Om alle problemen op te lossen.

Wis de cache van uw browser
- Klik op het menupictogram in de rechterbovenhoek en selecteer Instellingen.
- Scrol vervolgens naar de onderkant van de pagina, waar u de optie Geavanceerd ziet. Klik op die optie.
- Zoek onder Privacy en beveiliging de optie Browsegegevens wissen.
- Schakel op het tabblad Geavanceerd alle opties in, behalve de optie Wachtwoord automatisch aanvullen en formuliergegevens, en stel het tijdbereik in op Elk uur.
- Klik ten slotte op Gegevens wissen om alle cookies en cachebestanden te verwijderen.
Browserextensies uitschakelen
- Klik op het Google Chrome-browsermenupictogram en selecteer Meer tools.
- Hier ziet u de optie Extensies. Selecteer deze optie.
- Een ander venster toont een lijst met geïnstalleerde extensies.
- Klik op de knop rechts van de extensienaam om deze uit te schakelen.
- Nadat u alle extensies hebt uitgeschakeld, start u uw Chrome-browser opnieuw en controleert u of het probleem aanhoudt.
Inspecteer uw proxy-instellingen
- Druk op Win + I op je toetsenbord. Hierdoor wordt het venster Windows-instellingen geopend.
- Ga naar de optie Netwerk en internet.
- Selecteer de Proxy-optie aan de linkerkant.
- Schakel alle ingeschakelde proxy-instellingen in het rechterdeelvenster uit.
Overschakelen naar incognitomodus
- Klik op het menupictogram in de rechterbovenhoek van uw browser.
- Mogelijk ziet u de optie Nieuw incognitovenster. Klik erop.
- Er wordt een nieuw incognitovenster geopend.
- U kunt ook een incognitovenster openen door in Google Chrome op Shift + Ctrl + N te drukken.
- Het is Shift + Ctrl + P in Firefox.
Expert Tip: Deze reparatietool scant de repositories en vervangt corrupte of ontbrekende bestanden als geen van deze methoden heeft gewerkt. Het werkt goed in de meeste gevallen waar het probleem te wijten is aan systeembeschadiging. Deze tool zal ook uw systeem optimaliseren om de prestaties te maximaliseren. Het kan worden gedownload door Hier klikken
Veelgestelde Vragen / FAQ
Hoe kan ik mijn Twitch-chat weergeven?
Klik op het instellingenpictogram in de rechterbenedenhoek van de Twitch Studio-app om de instellingenpagina te openen. Klik op In-Game Overlay aan de linkerkant van het scherm.
Wat is de reden dat Twitch Chat niet verschijnt?
- Internet problemen.
- Browser problemen.
- Extensies, cache of emoji die van invloed zijn op uw app.
Hoe het probleem op te lossen dat Twitch-chat niet wordt weergegeven?
- Wis uw browsercache.
- Controleer uw proxyserverinstellingen.
- Schakel over naar de incognitomodus.
- Schakel browserextensies uit.


