Bijgewerkt april 2024: Stop met het krijgen van foutmeldingen en vertraag uw systeem met onze optimalisatietool. Haal het nu bij deze link
- Download en installeer de reparatietool hier.
- Laat het uw computer scannen.
- De tool zal dan repareer je computer.
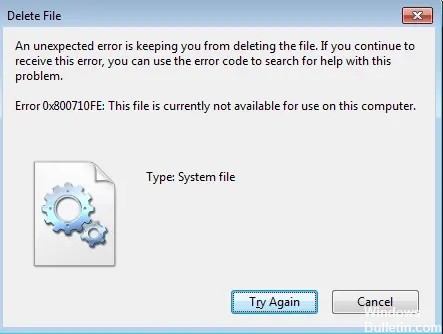
Een veel voorkomende fout die Windows-gebruikers tegenkomen bij het verwijderen van een bestand van hun computer is “Onvoorziene fout waardoor het bestand niet kan worden verwijderd” of wanneer u een bestand probeert te kopiëren: “Onvoorziene fout die het kopiëren van het bestand niet toestaat”.
Deze fout wordt gevolgd door een foutcode, die in normale situaties anders is, maar in de meeste gevallen is deze code 0x800710FE en kan deze ook aangeven dat uw harde schijf in gebruik is. Dit is een eenvoudige fout die in korte tijd kan worden verholpen.
Wat veroorzaakt fout 0x800710FE op Windows 10 pc?

Sommige Windows-gebruikers melden dat ze fout 0x800710fe tegenkomen: het bestand kan momenteel niet op deze computer worden gebruikt bij het verwijderen van een bestand of map. Dit is echt een veelvoorkomend probleem. Deze fout 0x800710fe betekent vaak dat de offline cache beschadigd is of dat Remote Storage Services momenteel geen toegang hebben tot het bestand.
En fout 0x800710fe kan verschillende redenen hebben, zoals:
- Office-bestandssynchronisatie is standaard niet ingeschakeld.
- Bestanden kopiëren van het netwerk.
- De gebruiker heeft geen toestemming om het bestand of programma te bewerken.
- Beschadigde of ontbrekende systeembestanden.
- Het systeem is geïnfecteerd met schadelijke software.
In het volgende gedeelte zullen we u vertellen hoe u deze fout kunt oplossen.
Hoe de fout 0x800710FE op Windows 10 te herstellen?
Update april 2024:
U kunt nu pc-problemen voorkomen door deze tool te gebruiken, zoals u beschermen tegen bestandsverlies en malware. Bovendien is het een geweldige manier om uw computer te optimaliseren voor maximale prestaties. Het programma repareert met gemak veelvoorkomende fouten die op Windows-systemen kunnen optreden - urenlange probleemoplossing is niet nodig als u de perfecte oplossing binnen handbereik heeft:
- Stap 1: Download PC Repair & Optimizer Tool (Windows 10, 8, 7, XP, Vista - Microsoft Gold Certified).
- Stap 2: klik op "Start scannen"Om registerproblemen met Windows te vinden die pc-problemen kunnen veroorzaken.
- Stap 3: klik op "Herstel alles"Om alle problemen op te lossen.
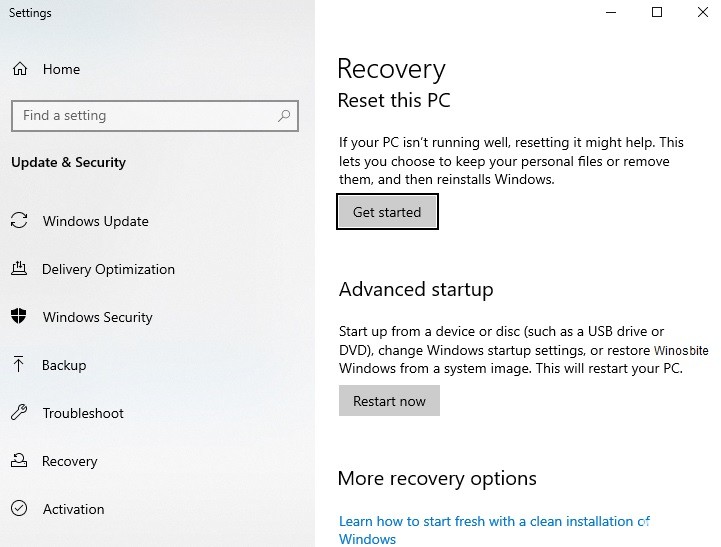
Je computer resetten
Probeer de resetoptie te gebruiken om foutcode 0x800710fe op te lossen en het zal zeker werken. Houd er echter rekening mee dat de computer hierdoor opnieuw wordt opgestart en eruitziet als een gloednieuwe machine, dus een back-up wordt aanbevolen:
- Klik op het Windows-logo, typ Reset deze pc en klik erop.
- Klik nu op de Start-knop.
- Er wordt een pop-upvenster geopend, selecteer de eerste optie "Mijn bestanden opslaan".
- Laat het systeem het resterende proces uitvoeren
- Zodra dit proces is voltooid, start u uw computer opnieuw op en verschijnt de fout 0x800710fe niet meer.
De register-editor gebruiken
- Druk tegelijkertijd op de Windows + R-toetsen.
- Typ Regedit en druk op Enter
- Ga nu naar de volgende locatie in de register-editor:
- ComputerHKEY_LOCAL_MACHINESYSTEEMCurrentControlSetServicesCSC
- Klik met de rechtermuisknop op een spatie in het rechterdeelvenster van de register-editor.
- Selecteer Nieuw -> Dword-waarde (32 bit).
- Hernoem de nieuwe waarde naar FormatDatabase.
- Dubbelklik erop, selecteer het hexadecimale systeem als basis en stel de waarde in op 1.
- Klik op OK en sluit de Register-editor.
- Start het systeem opnieuw op.
Schakel offline bestanden uit
Dit is de snelste manier om foutcode 0x800710fe op te lossen bij het verwijderen van een bestand:
- Klik op het Windows-logo, typ Configuratiescherm en klik erop.
- Typ Sync Center in het zoekvak, druk op Enter en klik erop.
- Klik nu op Offline bestanden beheren in het linkerdeelvenster.
- Klik in het venster Offline bestanden op Offline bestanden uitschakelen.
- Selecteer Ja wanneer het venster Gebruikersaccountbeheer verschijnt.
Het hulpprogramma CheckDisk gebruiken
In veel gevallen kan het uitvoeren van de opdracht Schijf controleren enkele kleine beschadigde bestanden herstellen. Deze methode kan worden gebruikt om dit probleem op te lossen.
- Klik op het Windows-logo en typ cmd.
- Selecteer Uitvoeren als beheerder in het linkerdeelvenster.
- Selecteer Ja wanneer het dialoogvenster Gebruikersaccountbeheer verschijnt.
- Typ chkdsk C: /f en druk op Enter.
- Start het systeem opnieuw op.
Expert Tip: Deze reparatietool scant de repositories en vervangt corrupte of ontbrekende bestanden als geen van deze methoden heeft gewerkt. Het werkt goed in de meeste gevallen waar het probleem te wijten is aan systeembeschadiging. Deze tool zal ook uw systeem optimaliseren om de prestaties te maximaliseren. Het kan worden gedownload door Hier klikken
Veelgestelde Vragen / FAQ
Wat veroorzaakt fout 0x800710FE?
- Deze fout kan worden veroorzaakt door een onvolledige installatie of onvolledige verwijdering van een bestand of software.
- Onjuiste verwijdering van applicaties of hardware kan dit probleem ook veroorzaken.
- Het herstellen van uw computer na een virus kan dit probleem ook veroorzaken.
Hoe los ik een onverwachte fout op waardoor ik een bestand niet kan verwijderen?
Open het Configuratiescherm en ga naar Alle onderdelen van het Configuratiescherm -> Synchronisatiecentrum -> Offline bestanden beheren. Schakel in het onderstaande venster Offline bestanden naar het tabblad Schijfgebruik en klik op Tijdelijke bestanden verwijderen. U kunt nu de status van het probleem controleren. Als alles is opgelost, ben je klaar om te gaan.
Wat betekent fout 0x800710FE?
Fout 0x800710FE is een Windows-foutcode die voorkomt in het Windows 10-besturingssysteem. Dit betekent dat de offline cache beschadigd is of dat de externe opslagservice momenteel geen toegang heeft tot het bestand.
Hoe los ik de fout Bestand of map verwijderen op?
- Fout bij het verwijderen van een bestand of map in Windows.
- Toon verborgen systeembestanden.
- Veilige modus.
- Kopieer en plak het bestand/de map naar een andere locatie.
- Verwijder met behulp van de opdrachtregel.
- Scan de harde schijf.
- Voer een virusscan uit.


