Onder Windows 10, of u Outlook 2016 of een eerdere versie gebruikt, slaat de toepassing een kopie van uw e-mail, contactpersonen en agenda op in twee verschillende gegevensbestanden, afhankelijk van het type offline toegangsaccount.
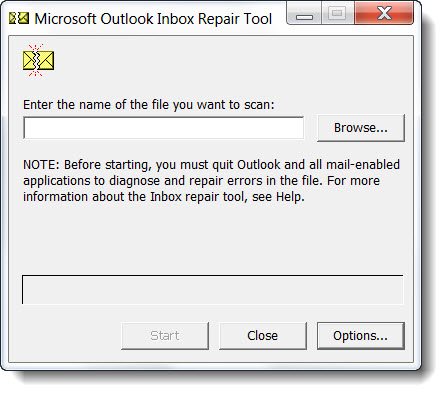
Als u een IMAP- of POP-account gebruikt, zoals die door uw internetprovider (ISP) is geleverd, worden uw accountgegevens opgeslagen in een Outlook-gegevensbestand (PST). Als u echter een Office 365-, Exchange- of Outlook.com-account gebruikt, worden de gegevens opgeslagen in het offline Outlook-gegevensbestand (OST).
Over het algemeen zijn deze gegevensbestanden zeer betrouwbaar, maar ze kunnen uiteindelijk stoppen met werken of beschadigd raken. Daarom bieden alle desktopversies van Outlook een reparatieprogramma om problemen met .pst-bestanden op te lossen en op te lossen, evenals de mogelijkheid om automatisch te herstellen het bestand .ost regenereren.
Wat gebeurt er nadat een Outlook-gegevensbestand is gerepareerd?
Het mappenvenster kan een map weergeven met de naam Herstelde persoonlijke mappen die uw standaardmappen in Outlook of een map Gevondene bevat. Hoewel het reparatieproces enkele mappen kan herstellen, zijn ze mogelijk leeg. De map Gevonden en Gevonden bevat alle mappen en items die zijn hersteld door het reparatieprogramma en die Outlook niet in de oorspronkelijke structuur kan opslaan.
Scannen met het reparatieprogramma van het postvak IN
ScanPST valideert en corrigeert in het algemeen fouten in de interne gegevensstructuren van een a.pst-bestand. Het .pst-bestand is een databasebestand. Daarom worden structuren zoals BTrees en referentietellingen gecontroleerd en zo nodig gerepareerd. Deze objecten op een lager niveau hebben geen kennis van de structuren op een hoger niveau die daarop zijn gebaseerd, zoals berichten, agenda-items, enz.
Als ScanPST detecteert dat een bepaald blok van de structuur of tabel onleesbaar of beschadigd is, wordt het door ScanPST verwijderd. Als dit blok deel uitmaakte van een bepaald element in Outlook, wordt het element verwijderd tijdens de validatie.
Je kunt dit gedrag niet verwachten, maar het verwijderen van het item is in de gegeven omstandigheden gepast. Bovendien is dit soort specifieke situatie zeldzaam en wordt altijd vastgelegd in het ScanPST-logbestand.
De locatie van scanpst.exe is afhankelijk van uw Outlook-versie en of u een 64-bit-versie van Windows gebruikt of niet.
- Outlook 2007 en vorige
C: \ Users \% gebruikersnaam% \ AppData \ Local \ Microsoft \ Outlook \ - Outlook 2010, Outlook 2013, Outlook 2016, Outlook 2019 en Office 365
C: \ Gebruikers \% gebruikersnaam% \ Documenten \ Outlook-bestanden \
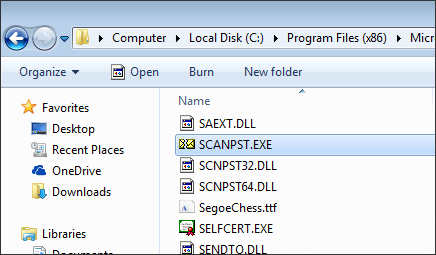
Scannen met Outlook PST Repair door SoftCity
Het hulpprogramma scanpst.exe heeft verschillende nadelen waardoor het niet altijd het persoonlijke mapbestand van Outlook kan herstellen. Het vereist bijvoorbeeld handmatige uitvoering, kost tijd, is niet in staat om ernstig beschadigde PST's te verwerken, enz., En kan erg moeilijk te herstellen zijn. Vanwege deze nadelen verdient een hulpprogramma met een automatisch, kort en krachtig algoritme de voorkeur. Volgens MS Outlook-experts kun je professionele software proberen, zoals Outlook PST-reparatie om het Outlook Pst-bestand te herstellen als ScanPST.exe mislukt.
- Herstelt beschadigde Outlook-gegevensbestanden (PST)
- Repareer een groot PST-bestand (geen beperking van de bestandsgrootte)
- Haalt verwijderde berichten en bijlagen op.
- Herstelt gecodeerde en met een wachtwoord beveiligde bestanden.
- Zoeken naar PST-bestanden in een specifiek systeemstation.
- Repareert PST-bestanden in ANSI- en UNICODE-indeling.
- Herstelt PST-archiefbestanden van elke grootte.
- Slaat de gerepareerde elementen op in een nieuw, gezond PST-bestand.
- Slaat herstelde PST's op in DBX-, MBOX-, MSG-, EML-, TXT-, RTF-, HTML- en MHTML-indelingen.
- Krijgt e-maileigenschappen zoals Onderwerp, Aan, Van, Cc, Cci, Datum en Tijd.
- Exporteert PST-bestanden naar Office365, mailserver en webmail.
- Ondersteunt MS Outlook 2019, 2016, 2013, 2010, 2007 en alle eerdere versies.

Wanneer u werkt met Microsoft Outlook 2016, 2013, 2010 of eerder, is het noodzakelijk om Outlook op de juiste manier te gebruiken, rekening houdend met enkele belangrijke richtlijnen.
- Laat de toepassing niet verkeerd liggen, maar volg de juiste procedure.
- Vergeet niet om altijd regelmatig back-ups van PST-bestanden te maken.
- Sluit Outlook af voordat u het ingebouwde PST-reparatieproces uitvoert.
- Installeer betrouwbare antivirusprogramma's op uw computer.
- Controleer de grootte van het PST-bestand constant om te voorkomen dat de opgegeven limiet wordt overschreden.
Hier is een gids om je te helpen een beschadigd PST-bestand te repareren met Outlook PST Repair.
Stap 1 Start Outlook PST Repair op uw computer, klik op “Selecteer Outlook-bestand” om op uw lokale computer naar een beschadigd Outlook PST-bestand te zoeken.
Stap 2 Om het PST-bestand van een specifiek station te vinden en bestandstypen te selecteren;
Stap 3 Alle beschadigde Outlook PST-bestanden verschijnen in het resultatenvenster, selecteer de reparatieproces voor het PST-bestand;
Stap 4 Klik op de knop Nu scannen, de duur van het werk is afhankelijk van de grootte van de PST; alle items van het gerepareerde PST-bestand verschijnen aan de linkerkant, een voorbeeld voor het opslaan;
Stap 5 Selecteer een voorkeurspad dat in verschillende indelingen kan worden opgeslagen.
Als uw PST-bestand is beschadigd en niet wordt geopend, moet u het slechtste resultaat aanpassen en alle PST-bestanden kwijtraken. Soms kunnen beschadigde PST-bestanden volledig worden gerepareerd door een aantal professionele PST-reparatietools. Herstel van beschadigde PST-bestanden naar normaal lijkt echter moeilijker.

CCNA, Web Developer, PC Troubleshooter
Ik ben een computer-liefhebber en een praktiserende IT-professional. Ik heb jarenlange ervaring achter de rug bij het programmeren van computers, hardware-probleemoplossing en reparatie. Ik ben gespecialiseerd in webontwikkeling en databaseontwerp. Ik heb ook een CCNA-certificering voor netwerkontwerp en probleemoplossing.
