Bijgewerkt april 2024: Stop met het krijgen van foutmeldingen en vertraag uw systeem met onze optimalisatietool. Haal het nu bij deze link
- Download en installeer de reparatietool hier.
- Laat het uw computer scannen.
- De tool zal dan repareer je computer.
Met Google Chrome voor Windows en Chrome OS kunt u de taal van de gebruikersinterface wijzigen voor meer dan 100 beschikbare talen. Wanneer u in Google Chrome van taal wisselt, verschijnen alle menu's, werkbalken en andere interface-elementen in de nieuwe taal. Als een website in meer dan één taal beschikbaar is, kiest Chrome standaard de juiste versie voor de taal die u kiest. Anders kan Chrome aanbieden om de pagina in uw taal te vertalen.

Alleen omdat de Chrome-browser van Google denkt te weten in welke taal u op internet wilt zoeken, wil dat nog niet zeggen dat dit altijd correct is. Gelukkig hoef je deze aannames niet meer te verdragen, want je kunt de taal eenvoudig naar wens aanpassen. Dus als je de Chrome browserinstellingen en menu's om in een andere taal weer te geven, lees hier hoe u de standaardtaal kunt wijzigen.
Hoe de taal van Google Chrome te wijzigen
Een taal toevoegen
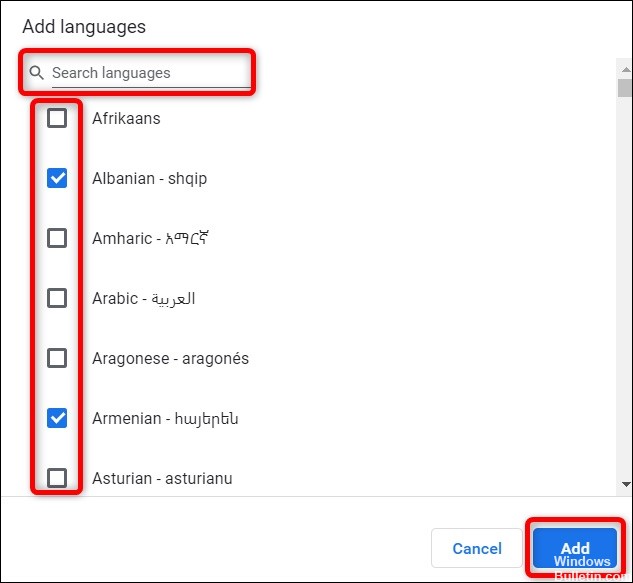
Als u de taal wilt wijzigen maar uw voorkeurstaal niet in uw lijst staat, kunt u eenvoudig de gewenste talen toevoegen om het navigeren te vergemakkelijken. Om een taal toe te voegen:
- Open Google Chrome.
- Klik op de drie verticale stippen in de rechterbovenhoek.
- Klik op Instellingen.
- Scroll naar beneden en klik op Geavanceerd.
- Ga naar Talen> Taal> Taal toevoegen.
- Typ de taal van uw keuze.
- Klik op de drie verticale stippen naast de naam van de taal.
- Selecteer Omhoog verplaatsen.
- Herhaal stap zeven en acht totdat de taal bovenaan de lijst staat.
- Klik opnieuw op de drie verticale stippen en vink het vakje Google Chrome in deze taal weergeven aan.
Een taal terugzetten naar standaard
Als u of iemand anders uw laptop of computer heeft gebruikt en uw taal heeft gewijzigd van Chrome in een vreemde taal, en u moeite hebt met het navigeren door de instellingen om de standaardtaal te resetten.
- Ga naar de taalinstellingen of via deze link: chrome: // instellingen / talen
- Klik op de drie stippen in de rechterbovenhoek.
- Selecteer de standaardtaal.
- Selecteer Google Chrome in deze taal weergeven.
- Start uw browser opnieuw om de wijzigingen toe te passen.
Update april 2024:
U kunt nu pc-problemen voorkomen door deze tool te gebruiken, zoals u beschermen tegen bestandsverlies en malware. Bovendien is het een geweldige manier om uw computer te optimaliseren voor maximale prestaties. Het programma repareert met gemak veelvoorkomende fouten die op Windows-systemen kunnen optreden - urenlange probleemoplossing is niet nodig als u de perfecte oplossing binnen handbereik heeft:
- Stap 1: Download PC Repair & Optimizer Tool (Windows 10, 8, 7, XP, Vista - Microsoft Gold Certified).
- Stap 2: klik op "Start scannen"Om registerproblemen met Windows te vinden die pc-problemen kunnen veroorzaken.
- Stap 3: klik op "Herstel alles"Om alle problemen op te lossen.
Hoe de browserinterface-taal te veranderen
De taal van de browserinterface wordt gebruikt voor browsermenu's en dialoogvensters en is gebaseerd op de taal die u hebt geselecteerd toen u Google Chrome voor het eerst downloadde.
- Klik op Instellingen en vervolgens op Geavanceerd.
- Klik op Spelling van talen en instellingen controleren om het dialoogvenster Taal en invoer te openen.
- Selecteer in de lijst de taal die u wilt gebruiken. Als de taal niet in de lijst staat, voegt u deze eerst toe als een van de talen op uw favoriete webpagina.
- Klik in het rechterdeelvenster op Google Chrome in deze taal weergeven.
- Start uw browser opnieuw om de wijzigingen toe te passen.
Een taal verwijderen
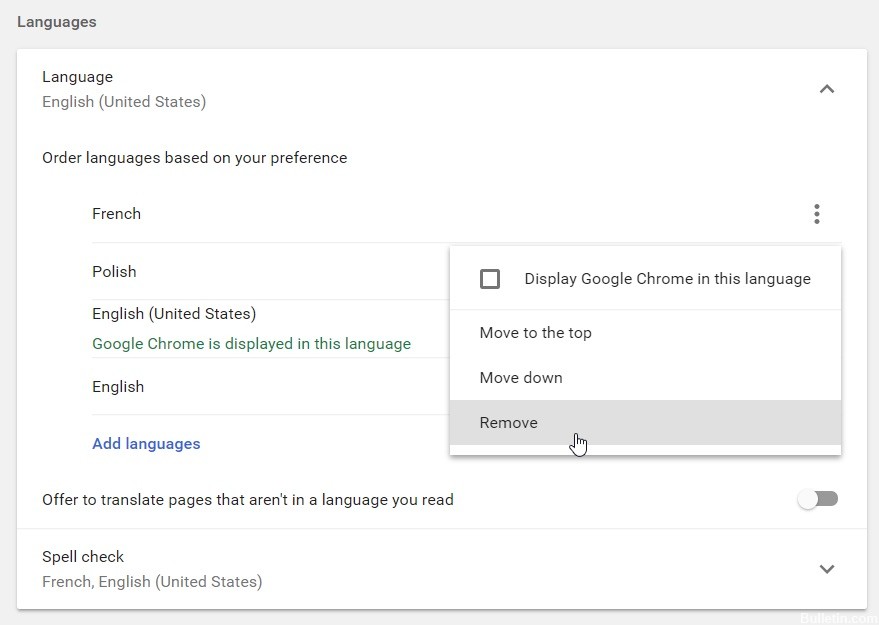
Soms is uw taallijst meer dan voldoende, dus het verwijderen van een taal kan u helpen alles te organiseren. Ga als volgt te werk om een taal te verwijderen:
- Selecteer de tijd rechts onderaan.
- Selecteer Instellingen en vervolgens Geavanceerde instellingen.
- Selecteer de optie Taal in het gedeelte "Talen en invoer".
- Selecteer de taal die u wilt verwijderen.
- Selecteer Meer informatie en kies Verwijderen.
Een pagina vertalen naar uw gewenste taal
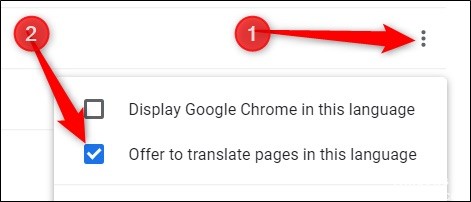
Er zijn pagina's die niet in onze onstabiele taal zijn en het kost tijd om te vertalen. Als u wilt dat Chrome een webpagina automatisch vertaalt, volgt u deze stappen:
- Klik op Instellingen.
- Scroll naar beneden en klik op Geavanceerd.
- Ga naar Talen> Taal> Taal toevoegen.
- Selecteer een taal.
- Google naast Aanbieding om pagina's in deze taal te vertalen en klik op het vakje.
https://www.businessinsider.com/how-to-change-language-in-google-chrome
Expert Tip: Deze reparatietool scant de repositories en vervangt corrupte of ontbrekende bestanden als geen van deze methoden heeft gewerkt. Het werkt goed in de meeste gevallen waar het probleem te wijten is aan systeembeschadiging. Deze tool zal ook uw systeem optimaliseren om de prestaties te maximaliseren. Het kan worden gedownload door Hier klikken

CCNA, Web Developer, PC Troubleshooter
Ik ben een computer-liefhebber en een praktiserende IT-professional. Ik heb jarenlange ervaring achter de rug bij het programmeren van computers, hardware-probleemoplossing en reparatie. Ik ben gespecialiseerd in webontwikkeling en databaseontwerp. Ik heb ook een CCNA-certificering voor netwerkontwerp en probleemoplossing.

