Bijgewerkt april 2024: Stop met het krijgen van foutmeldingen en vertraag uw systeem met onze optimalisatietool. Haal het nu bij deze link
- Download en installeer de reparatietool hier.
- Laat het uw computer scannen.
- De tool zal dan repareer je computer.
De zoekbalk en integratie van Cortana was een van de meest verwachte functies van Windows 10, maar het is niet universeel aantrekkelijk, en als u een van degenen bent die het niet leuk vindt of niet zoveel ruimte op de taakbalk wilt verliezen, u kunt het verbergen of uitschakelen. Lees hoe u de taakbalk uit Windows 10 verwijdert.
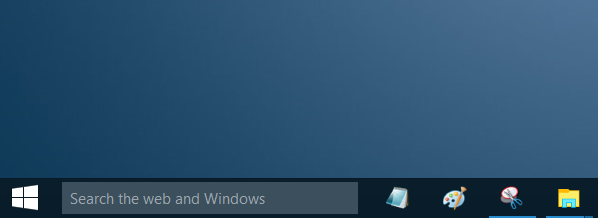
Als Cortana is ingeschakeld, wordt Cortana in de zoekbalk weergegeven. Als Cortana is uitgeschakeld, zegt het vak 'Zoek in Windows“. Beide kunnen naar believen worden gebruikt of verwijderd.
Om de zoekbalk te verwijderen van de Windows 10-taakbalk
Update april 2024:
U kunt nu pc-problemen voorkomen door deze tool te gebruiken, zoals u beschermen tegen bestandsverlies en malware. Bovendien is het een geweldige manier om uw computer te optimaliseren voor maximale prestaties. Het programma repareert met gemak veelvoorkomende fouten die op Windows-systemen kunnen optreden - urenlange probleemoplossing is niet nodig als u de perfecte oplossing binnen handbereik heeft:
- Stap 1: Download PC Repair & Optimizer Tool (Windows 10, 8, 7, XP, Vista - Microsoft Gold Certified).
- Stap 2: klik op "Start scannen"Om registerproblemen met Windows te vinden die pc-problemen kunnen veroorzaken.
- Stap 3: klik op "Herstel alles"Om alle problemen op te lossen.
Merk op dat het verbergen van het zoekvak Cortana niet echt uitschakelt - zie hieronder voor instructies om dit te doen. Het verbergt gewoon het taakbalkveld.
- Klik met de rechtermuisknop op een leeg gebied van de taakbalk.
- Selecteer het Cortana-submenu en kies Verborgen.
- Als u de optie Snel zoeken in de taakbalk wilt behouden, kunt u het Cortana-pictogram weergeven selecteren.
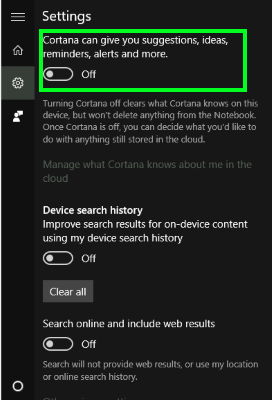
Schakel Cortana uit
Als u Cortana niet hebt geactiveerd, ziet u het bovenste deel van het vak dat er als volgt uitziet wanneer u op het zoekvak en vervolgens op het pictogram Instellingen klikt. Merk op dat Cortana is uitgeschakeld. U kunt ook het online zoeken en de opname van Bing-resultaten uitschakelen tijdens het zoeken in het menu Start door op deze knop te drukken.
Als je Cortana al hebt ingeschakeld, verandert het dialoogvenster met instellingen volledig en is het verborgen onder het notitieblokpictogram - vanaf hier kun je op Instellingen klikken en naar het bovenstaande scherm gaan.
Nadat u Cortana en Bing heeft gedeactiveerd, kunt u het pictogram verbergen.
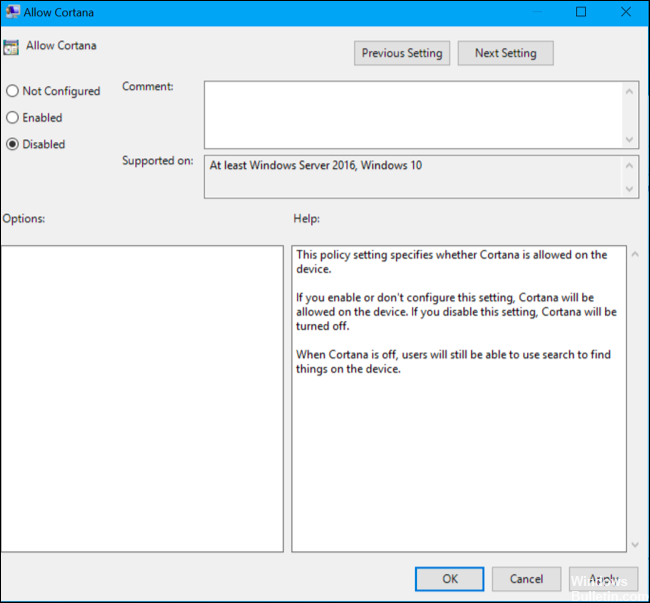
Conclusie
Windows 10 integreert Windows Search rechtstreeks in de taakbalk. Standaard is de zoekbalk altijd zichtbaar naast het menu Start. Hoewel dit nuttig kan zijn, neemt het veel ruimte in beslag op de taakbalk. Tegenwoordig is er ook een aparte knop voor de Cortana Virtual Assistant, wat de verwarring vergroot.
U kunt de zoekbalk en de Cortana-knop verwijderen om een schonere taakbalk te krijgen. Klik met de rechtermuisknop op de taakbalk en klik op het menu Zoeken. Selecteer de optie "Verborgen" om de zoekbalk te verwijderen. Klik nogmaals met de rechtermuisknop op de taakbalk en klik op het menu-item "Cortana-knop weergeven" om Cortana te verbergen.
https://www.groovypost.com/howto/remove-windows-10-cortana-search-taskbar/
Expert Tip: Deze reparatietool scant de repositories en vervangt corrupte of ontbrekende bestanden als geen van deze methoden heeft gewerkt. Het werkt goed in de meeste gevallen waar het probleem te wijten is aan systeembeschadiging. Deze tool zal ook uw systeem optimaliseren om de prestaties te maximaliseren. Het kan worden gedownload door Hier klikken

CCNA, Web Developer, PC Troubleshooter
Ik ben een computer-liefhebber en een praktiserende IT-professional. Ik heb jarenlange ervaring achter de rug bij het programmeren van computers, hardware-probleemoplossing en reparatie. Ik ben gespecialiseerd in webontwikkeling en databaseontwerp. Ik heb ook een CCNA-certificering voor netwerkontwerp en probleemoplossing.

