Bijgewerkt in mei 2024: Stop met het krijgen van foutmeldingen en vertraag uw systeem met onze optimalisatietool. Haal het nu bij deze link
- Download en installeer de reparatietool hier.
- Laat het uw computer scannen.
- De tool zal dan repareer je computer.
De extensies in Google Chrome bieden extra features en veel comfort voor gebruikers. Dit zijn kleine programma's die de browse-ervaring aanpassen aan uw behoeften. Elke gebruiker heeft verschillende vereisten voor extensies. Maar soms werken extensies niet en zijn ze een probleem.
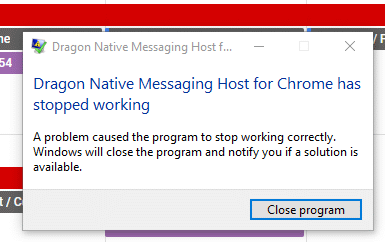
Indien de Chrome-extensies worden niet weergegeven of zelfs als u de Chrome-extensies op uw computer niet kunt zien onder Windows 10/8/7 / Vista / XP of MacOS X / Sierra / High Sierra. Er zijn 7 mogelijke oplossingen om u te helpen als deze Google Chrome-extensie niet werkt. Laten we dieper in elke richting duiken.
Maak je cache leeg

1) Ga in het Chrome-menu naar 'Instellingen' ⇨ 'Privacy' ⇨ 'Navigatiegegevens verwijderen'.
2) Laat ze aanvinken:
2024 mei-update:
U kunt nu pc-problemen voorkomen door deze tool te gebruiken, zoals u beschermen tegen bestandsverlies en malware. Bovendien is het een geweldige manier om uw computer te optimaliseren voor maximale prestaties. Het programma repareert met gemak veelvoorkomende fouten die op Windows-systemen kunnen optreden - urenlange probleemoplossing is niet nodig als u de perfecte oplossing binnen handbereik heeft:
- Stap 1: Download PC Repair & Optimizer Tool (Windows 10, 8, 7, XP, Vista - Microsoft Gold Certified).
- Stap 2: klik op "Start scannen"Om registerproblemen met Windows te vinden die pc-problemen kunnen veroorzaken.
- Stap 3: klik op "Herstel alles"Om alle problemen op te lossen.
* Selecteer "Sinds het begin van de tijd".
* Cookies en andere website- en plug-insgegevens
* Gegevens van de gehoste applicatie
* Klik op "Navigatiegegevens verwijderen".
3) Ga in het Chrome-menu naar 'Instellingen' ⇨ 'Over' ⇨ Zorg ervoor dat Chrome up-to-date is.
4) Verlaat Chrome en open het opnieuw.
Extensies verwijderen

Zoals we in het begin al zeiden, verwierf Chrome eerst zijn reputatie als een licht en snel materiaal als bliksem. Als u de pure browser zonder extensies gebruikt, is dat altijd zo. Chrome-extensies en bladwijzers zijn echter ongelooflijk handig - de meeste gebruikers gebruiken ze.
Natuurlijk heeft Google geen echte controle over deze externe add-ons. Als u merkt dat Chrome langzaam werkt, heeft dit vaak de schuld.
Begin met het verwijderen van mensen die u niet regelmatig gebruikt - ze kunnen geheugen in beslag nemen. Als het probleem aanhoudt, probeer dan al uw werkstations te deactiveren en ze afzonderlijk opnieuw te activeren.
Update uw extensies
Google biedt geen gemakkelijke manier om uw geïnstalleerde extensies bij te werken. Dit is stom, vooral als u probeert de nieuwste versie van een extensie te krijgen om een gevaarlijke kwetsbaarheid te dichten.
Updaten van Google Chrome en Windows naar de nieuwste versies

Verouderde software kan er ook voor zorgen dat uw uitbreidingen niet werken. Sommige getroffen gebruikers hebben het probleem kunnen oplossen door ervoor te zorgen dat Chrome en Windows 10 zijn bijgewerkt met de nieuwste beschikbare updates.
Chrome en uw besturingssysteem moeten zijn geconfigureerd om automatisch te worden bijgewerkt. Sommige toepassingen van derden kunnen dit standaardgedrag echter wijzigen (met name toepassingen met laag energieverbruik) en uw systeem achterlaten bij de nieuwste beschikbare versies.
Hier volgt een korte handleiding over hoe u uw extensies weer kunt laten werken door Chrome en Windows naar de nieuwste versie te upgraden.
- Laten we beginnen met het updaten van Google Chrome. Klik hiervoor op de actieknop (rechtsboven) en kies Help> Over Google Chrome.
- Wanneer een nieuwe versie beschikbaar is, wordt de browser automatisch geüpdatet naar de nieuwste beschikbare versie.
- Als er een nieuwe versie beschikbaar is, volgt u de instructies op het scherm om bij te werken en sluit u vervolgens uw Chrome-browser volledig.
- Druk op Windows + R om een dialoogvenster Uitvoeren te openen. Typ vervolgens "ms-instellingen: windowsupdate" en druk op
- Enter om het Windows Update-scherm van de toepassing Instellingen te openen.
https://www.quora.com/What-is-the-solution-for-the-Google-Chrome-extensions-not-working
Expert Tip: Deze reparatietool scant de repositories en vervangt corrupte of ontbrekende bestanden als geen van deze methoden heeft gewerkt. Het werkt goed in de meeste gevallen waar het probleem te wijten is aan systeembeschadiging. Deze tool zal ook uw systeem optimaliseren om de prestaties te maximaliseren. Het kan worden gedownload door Hier klikken

CCNA, Web Developer, PC Troubleshooter
Ik ben een computer-liefhebber en een praktiserende IT-professional. Ik heb jarenlange ervaring achter de rug bij het programmeren van computers, hardware-probleemoplossing en reparatie. Ik ben gespecialiseerd in webontwikkeling en databaseontwerp. Ik heb ook een CCNA-certificering voor netwerkontwerp en probleemoplossing.

