Bijgewerkt april 2024: Stop met het krijgen van foutmeldingen en vertraag uw systeem met onze optimalisatietool. Haal het nu bij deze link
- Download en installeer de reparatietool hier.
- Laat het uw computer scannen.
- De tool zal dan repareer je computer.
Het is frustrerend om te zien dat Outlook blijft vragen om een wachtwoord als het meerdere keren in de applicatie is ingevoerd. Als het probleem langer aanhoudt, kan het je echt gek maken, omdat je elke keer dat je op iets in de applicatie klikt het wachtwoord moet invoeren.
Er zijn verschillende redenen waarom het u blijft vragen om uw wachtwoord in te voeren. Uw profiel kan zo zijn ingesteld dat u wordt geverifieerd elke keer dat u een e-mail verzendt. Of misschien is uw profiel beschadigd geraakt en wordt het probleem veroorzaakt.
Hoe dan ook, er zijn besturingselementen en oplossingen die u kunt gebruiken om de fout in Outlook op uw computer te corrigeren.
Zorg ervoor dat de vraag om inloggegevens in uw profiel niet is aangevinkt.
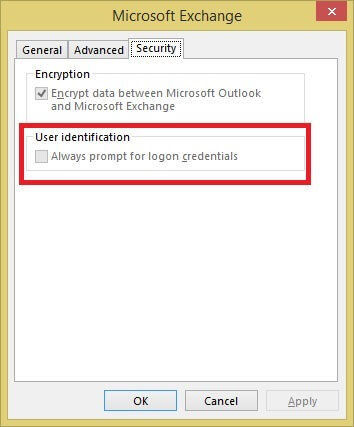
- Outlook starten
- Selecteer Bestand | Accountinstellingen | Account instellingen
- Selecteer uw Exchange-account
- Typ uw wachtwoord in het tekstvak Wachtwoord: wanneer daarom wordt gevraagd.
- Klik op de knop "Wijzigen"
- Klik op de knop Meer instellingen
- Kies het tabblad Beveiliging
- Vink het vakje “Altijd om identiteitsbewijs vragen” uit.
- Klik OK,
- OK
- Selecteer Sluiten
- Start Outlook opnieuw.
Verwijder opgeslagen referenties uit Credential Manager
U kunt het probleem oplossen door de inloggegevens te verwijderen die eerder zijn opgeslagen in Credential Manager:
Update april 2024:
U kunt nu pc-problemen voorkomen door deze tool te gebruiken, zoals u beschermen tegen bestandsverlies en malware. Bovendien is het een geweldige manier om uw computer te optimaliseren voor maximale prestaties. Het programma repareert met gemak veelvoorkomende fouten die op Windows-systemen kunnen optreden - urenlange probleemoplossing is niet nodig als u de perfecte oplossing binnen handbereik heeft:
- Stap 1: Download PC Repair & Optimizer Tool (Windows 10, 8, 7, XP, Vista - Microsoft Gold Certified).
- Stap 2: klik op "Start scannen"Om registerproblemen met Windows te vinden die pc-problemen kunnen veroorzaken.
- Stap 3: klik op "Herstel alles"Om alle problemen op te lossen.
- Klik in het configuratiescherm op Credential Manager.
- Zoek de referentiesets met Outlook in hun naam.
- Vouw de set uit en klik op "Verwijderen uit kluis".
- Herhaal de stappen voor alle referentiesets met Outlook in hun naam.
Schakel Wachtwoord onthouden in
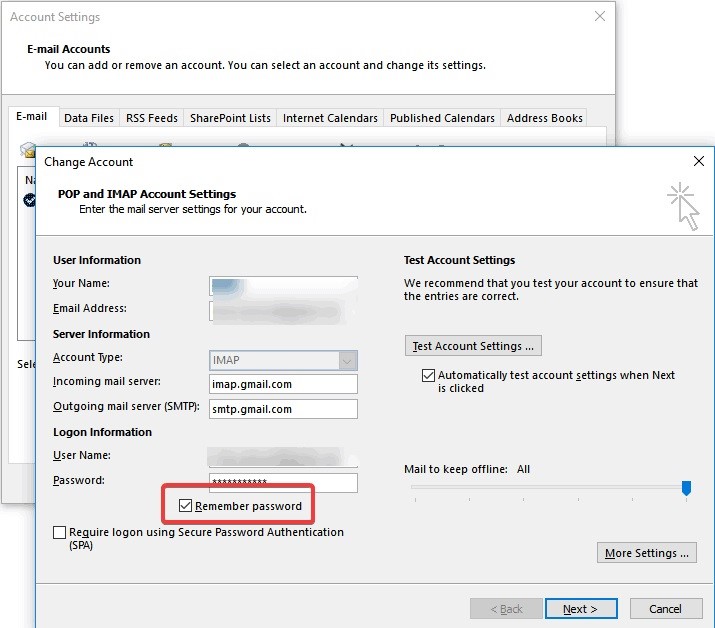
U bent wellicht vergeten de gebruikersnaam en het wachtwoord van uw profiel op te slaan, zodat Outlook deze elke keer dat u het opent, onthoudt. Dit kan de reden zijn waarom u altijd om uw Outlook-wachtwoord wordt gevraagd. Volg gewoon de onderstaande stappen:
- Selecteer "Bestand" en vervolgens "Accountinstellingen".
- Zoek het account onder "E-mail" en dubbelklik erop.
- Selecteer "Onthoud wachtwoord" wanneer het nieuwe venster verschijnt.
Start Outlook in de veilige modus en schakel de invoegtoepassing uit
U kunt Outlook starten in de veilige modus, wat anders is dan het gebruik van Windows in de veilige modus. U moet de Outlook-toepassing in de veilige modus starten voordat deze oplossing kan werken. Er is een eenvoudige manier om Outlook in de veilige modus te starten voor alle versies van Windows:
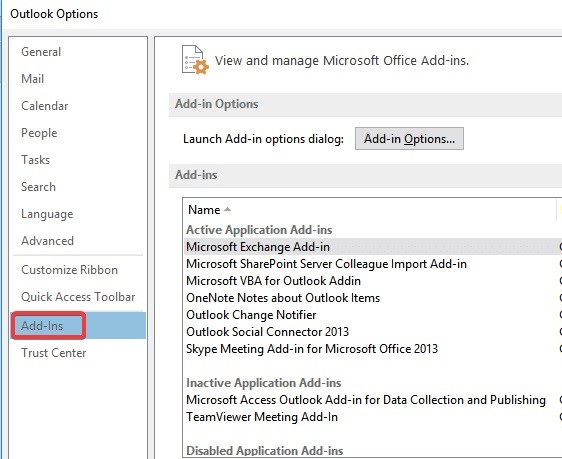
- Houd de "Ctrl" -toets op uw toetsenbord ingedrukt wanneer u op de Outlook-snelkoppeling in het menu Start, op het bureaublad, in het opstartscherm of in de taakbalk klikt. Outlook zal u vragen om te bevestigen of u het programma in de veilige modus wilt starten. Klik gewoon op "Ja".
- Verwijder de invoegtoepassingen in Outlook door deze stappen te volgen:
- Klik op Bestand> Opties.
- Selecteer invoegtoepassingen. Er verschijnt een pop-upvenster met alle invoegtoepassingen die u hebt geïnstalleerd, zodat u ze kunt beheren.
- Wanneer u de invoegtoepassing selecteert die u wilt uitschakelen, verschijnt een klein venster. Selecteer daar "Verwijderen" om de geselecteerde invoegtoepassing te deactiveren.
- Ga zo verder en probeer Outlook na elke deactivering te starten. Zodra u de foutmelding met de wachtwoordprompt niet meer ontvangt, kunt u stoppen met het uitschakelen van invoegtoepassingen.
https://superuser.com/questions/1349327/outlook-needs-password-but-dialog-box-disappears
Expert Tip: Deze reparatietool scant de repositories en vervangt corrupte of ontbrekende bestanden als geen van deze methoden heeft gewerkt. Het werkt goed in de meeste gevallen waar het probleem te wijten is aan systeembeschadiging. Deze tool zal ook uw systeem optimaliseren om de prestaties te maximaliseren. Het kan worden gedownload door Hier klikken

CCNA, Web Developer, PC Troubleshooter
Ik ben een computer-liefhebber en een praktiserende IT-professional. Ik heb jarenlange ervaring achter de rug bij het programmeren van computers, hardware-probleemoplossing en reparatie. Ik ben gespecialiseerd in webontwikkeling en databaseontwerp. Ik heb ook een CCNA-certificering voor netwerkontwerp en probleemoplossing.

