Bijgewerkt april 2024: Stop met het krijgen van foutmeldingen en vertraag uw systeem met onze optimalisatietool. Haal het nu bij deze link
- Download en installeer de reparatietool hier.
- Laat het uw computer scannen.
- De tool zal dan repareer je computer.
Als het scherm gescheurd is, toont het weergavemateriaal informatie van meerdere afbeeldingen in één frame. De oorzaak van de schermscheur is de desynchronisatie tussen de video die naar het systeem wordt verzonden en de vernieuwingsfrequentie van het scherm.
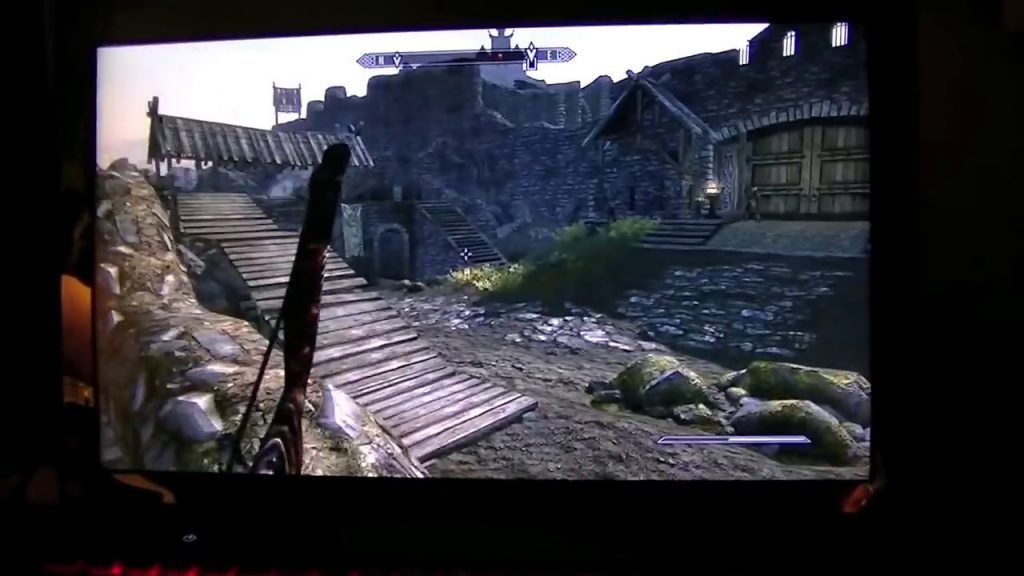
Het kan best vervelend zijn als het scherm scheurt tijdens games. Maak je er geen zorgen over. Hier zijn enkele oplossingen om u te helpen dit probleem op te lossen, en u kunt ze een voor een proberen totdat het schermscheursyndroom volledig is geëlimineerd in Windows 10.
Waarom scheurt mijn Windows-scherm als ik games speel of video's bekijk?
Er zijn verschillende redenen waarom de videostream niet kan worden gesynchroniseerd met de framesnelheid van uw computer. De meest waarschijnlijke is dat de schermscheur iets te maken heeft met -
- Beeldschermadapter / stuurprogramma (software)
- grafische kaart (hardware), of
- Windows weergave-instellingen
U zult merken dat uw pc-scherm breekt als gevolg van een van deze drie factoren. Problemen met uw beeldschermstuurprogramma of GPU of uw computerinstellingen kunnen echter te wijten zijn aan een aantal verschillende omstandigheden.
Schakel NVIDIA V-Sync in

Ervan uitgaande dat u een gescheurd scherm tegenkomt in games en video's, is het eerste dat u moet doen, Vertical Sync (V-Sync) inschakelen voor uw NVIDIA-kaart en FreeSync voor AMD.
De grafische kaart moet synchroniseren met 60 FPS voor 60 Hz-weergave en 120 FPS voor 120 Hz-weergave. Zolang het bufferen of flikkeren van de weergave als gevolg van een te groot aantal beelden op de monitor optreedt bij a bepaalde verversingssnelheidG-Sync kan de synchronisatiefout van het spel effectief corrigeren.
Wees voorbereid om V-Sync te activeren in uw Graphics Control Center om het scheuren van de monitor te stoppen.
Update april 2024:
U kunt nu pc-problemen voorkomen door deze tool te gebruiken, zoals u beschermen tegen bestandsverlies en malware. Bovendien is het een geweldige manier om uw computer te optimaliseren voor maximale prestaties. Het programma repareert met gemak veelvoorkomende fouten die op Windows-systemen kunnen optreden - urenlange probleemoplossing is niet nodig als u de perfecte oplossing binnen handbereik heeft:
- Stap 1: Download PC Repair & Optimizer Tool (Windows 10, 8, 7, XP, Vista - Microsoft Gold Certified).
- Stap 2: klik op "Start scannen"Om registerproblemen met Windows te vinden die pc-problemen kunnen veroorzaken.
- Stap 3: klik op "Herstel alles"Om alle problemen op te lossen.
- Klik met de rechtermuisknop op het bureaublad om het NVIDIA-configuratiescherm te openen.
- Ga naar het NVIDIA-configuratiescherm aan de rechterkant en selecteer 3D-instellingen> 3D-instellingen beheren.
- Blader vervolgens onder 3D-instellingen beheren in het rechterdeelvenster omlaag naar Verticale synchronisatie en beslis of u dit wilt inschakelen.
- U kunt ook proberen NVIDIA Vertical Sync in te stellen op Adaptive, aangezien dit automatisch gebeurt wanneer VSync de FPS uitschakelt. Op deze manier herstelt Adaptive V-Sync de schermafsnijding.
- Zodra NVIDIA Vertical Sync is ingeschakeld, drukt u op Toepassen om de wijzigingen te activeren.
- Dit kan enorm helpen bij het oplossen van de fout "NVIDIA Game komt niet overeen".
'Spelmodus' en optimalisaties op volledig scherm uitschakelen

- Typ "Instellingen" in het zoekveld en open de applicatie.
- Klik op "Games" in de instellingen.
- Klik op de spelbalk aan de linkerkant van de navigatiebalk en schakel de optie "Speel clips af, maak screenshots en zet over via de spelbalk". Selecteer "Verzenden" en schakel de optie "Audio opslaan wanneer ik verzend" uit.
- Start je computer opnieuw op
Als het probleem zich blijft voordoen, gaat u verder met de volgende stappen.
- Klik met de rechtermuisknop op het spel en selecteer Eigenschappen.
- Klik op Compatibiliteit en vink de optie Optimalisaties op volledig scherm uitschakelen aan.
- Klik op Toepassen om de wijzigingen op te slaan en het spel af te sluiten. Start je computer opnieuw op.
Controleer of het probleem met het crashen van het Nvidia-scherm nog steeds optreedt.
Update uw grafische kaart

Het is niet verwonderlijk dat een verouderde grafische driver de boosdoener kan zijn voor het stotteren van het scherm. Laten we eens kijken naar de stappen die nodig zijn om de driver bij te werken.
- Houd de Windows-toets ingedrukt en druk op R om Uitvoeren te openen.
- Typ nu devmgmt.msc in de balk en druk op Enter.
- Verplaats in Apparaatbeheer de cursor naar de optie Beeldschermadapter en dubbelklik erop.
- Klik met de rechtermuisknop op uw huidige videostuurprogramma onder "Beeldschermadapter" en klik op "Stuurprogramma bijwerken".
Expert Tip: Deze reparatietool scant de repositories en vervangt corrupte of ontbrekende bestanden als geen van deze methoden heeft gewerkt. Het werkt goed in de meeste gevallen waar het probleem te wijten is aan systeembeschadiging. Deze tool zal ook uw systeem optimaliseren om de prestaties te maximaliseren. Het kan worden gedownload door Hier klikken

CCNA, Web Developer, PC Troubleshooter
Ik ben een computer-liefhebber en een praktiserende IT-professional. Ik heb jarenlange ervaring achter de rug bij het programmeren van computers, hardware-probleemoplossing en reparatie. Ik ben gespecialiseerd in webontwikkeling en databaseontwerp. Ik heb ook een CCNA-certificering voor netwerkontwerp en probleemoplossing.

