Bijgewerkt april 2024: Stop met het krijgen van foutmeldingen en vertraag uw systeem met onze optimalisatietool. Haal het nu bij deze link
- Download en installeer de reparatietool hier.
- Laat het uw computer scannen.
- De tool zal dan repareer je computer.
Als u alle vastgezette applicaties wilt verwijderen en de taakbalk van uw Windows 10-pc opnieuw wilt instellen, in plaats van dit handmatig achter elkaar te doen, kunt u deze tutorial volgen. De taakbalk is een essentieel onderdeel van Windows-pc's waarmee gebruikers snel vaak geopende applicaties kunnen openen. U kunt bijna elke toepassing vastzetten en deze indien nodig openen.
Als u echter een groot aantal applicaties heeft vastgemaakt en u wilt deze verwijderen, kunt u dat doen. Het resetten van de taakbalk kan u op verschillende manieren helpen. Als de taakbalk bijvoorbeeld van uw bureaublad is verdwenen, kunt u deze terughalen.
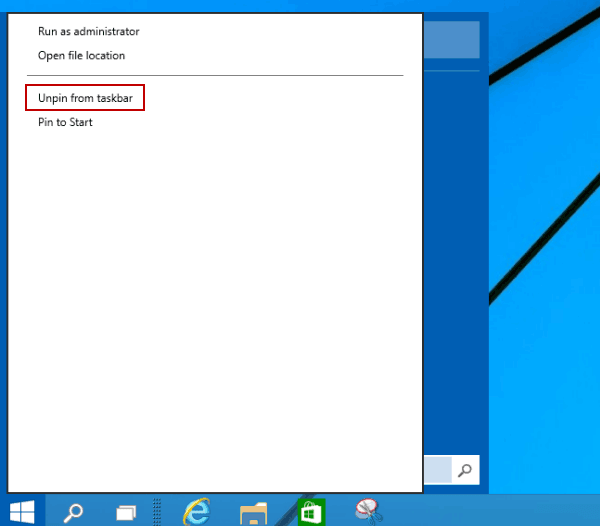
Verwijder een app van de taakbalk door op het pictogram in de taakbalk te klikken.
Klik met de rechtermuisknop op het pictogram van een programma (bijvoorbeeld Snipping Tool) in de taakbalk en kies "Dit programma losmaken" in het menu.
Verwijder een programma van de taakbalk in het menu Start.
- Druk op Windows + F om het zoekvak van het menu Start te openen, typ de naam van het programma dat u van de taakbalk wilt verwijderen en zoek ernaar in de resultaten.
- Klik met de rechtermuisknop op de toepassing en selecteer in de pop-uplijst Blokkering opheffen op de taakbalk.
Alle vastgezette apps verwijderen en opnieuw instellen in de Windows 10-taakbalk
Update april 2024:
U kunt nu pc-problemen voorkomen door deze tool te gebruiken, zoals u beschermen tegen bestandsverlies en malware. Bovendien is het een geweldige manier om uw computer te optimaliseren voor maximale prestaties. Het programma repareert met gemak veelvoorkomende fouten die op Windows-systemen kunnen optreden - urenlange probleemoplossing is niet nodig als u de perfecte oplossing binnen handbereik heeft:
- Stap 1: Download PC Repair & Optimizer Tool (Windows 10, 8, 7, XP, Vista - Microsoft Gold Certified).
- Stap 2: klik op "Start scannen"Om registerproblemen met Windows te vinden die pc-problemen kunnen veroorzaken.
- Stap 3: klik op "Herstel alles"Om alle problemen op te lossen.
- Om alles te resetten en te verwijderen applicaties vastgemaakt aan de Windows 10-taakbalk, Volg deze stappen
- download dit bestand Reset_Clear_Pinned_Papps_on_Taskbar.bat en voer het uit op uw computer
- De inhoud van het .bat-bestand ter referentie
Code:
DEL / F / S / Q / A "% AppData% MicrosoftInternet Explorer Quick LaunchUser PinnedTaskBar *" REG VERWIJDER HKCUSoftwareMicrosoftWindowsCurrentVersionExplorerTaskband / F taskkill / f / im explorer.exe start explorer.exe

- Klik op Uitvoeren wanneer daarom wordt gevraagd.
- Opmerking: als u wilt, kunt u de uitvoeringsprompt annuleren door het gedownloade .bat-bestand te ontgrendelen.
- U zou nu uw scherm moeten zien knipperen wanneer u Explorer opnieuw start.
- Alle applicaties die aan de taakbalk zijn vastgemaakt, worden nu gereset en verwijderd.
Expert Tip: Deze reparatietool scant de repositories en vervangt corrupte of ontbrekende bestanden als geen van deze methoden heeft gewerkt. Het werkt goed in de meeste gevallen waar het probleem te wijten is aan systeembeschadiging. Deze tool zal ook uw systeem optimaliseren om de prestaties te maximaliseren. Het kan worden gedownload door Hier klikken

CCNA, Web Developer, PC Troubleshooter
Ik ben een computer-liefhebber en een praktiserende IT-professional. Ik heb jarenlange ervaring achter de rug bij het programmeren van computers, hardware-probleemoplossing en reparatie. Ik ben gespecialiseerd in webontwikkeling en databaseontwerp. Ik heb ook een CCNA-certificering voor netwerkontwerp en probleemoplossing.

