Bijgewerkt april 2024: Stop met het krijgen van foutmeldingen en vertraag uw systeem met onze optimalisatietool. Haal het nu bij deze link
- Download en installeer de reparatietool hier.
- Laat het uw computer scannen.
- De tool zal dan repareer je computer.
Facebook-video's worden niet afgespeeld of er is van tijd tot tijd een Chrome-laadfout vanwege onjuiste privacy-instellingen in de webbrowser of iets dergelijks. Maar maak je geen zorgen, er zijn altijd oplossingen. We zijn hier in de eerste plaats om u stap voor stap te helpen bij het oplossen van het probleem "Facebook-video's worden niet geladen". Naast het online bekijken van Facebook-video's, wordt u ook geïnformeerd over een gemakkelijke manier om video's van Facebook te downloaden om ze offline te bekijken, wat tot op zekere hoogte het probleem van "Facebook-video's die niet afspelen" perfect corrigeert. Als je de volgende stap wilt zetten bij het downloaden en converteren van Facebook-video's naar iPhone, iPad, Android, enz. Compatibele formaten, is een HD-videoconvertor vereist.
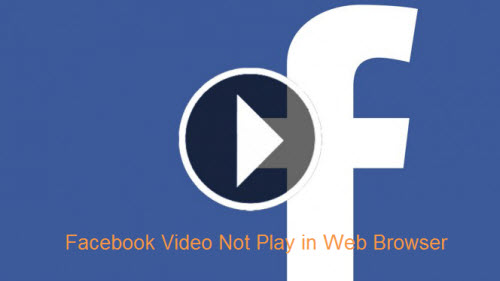
Facebook is een uitstekende sociale media-netwerksite met meer dan een miljard gebruikers. Een van de redenen voor zijn populariteit is de mogelijkheid om een oneindige stroom video's te delen en te bekijken. Onlangs zijn er echter veel rapporten gepubliceerd dat Google Chrome (een van de populairste browsers) problemen heeft met het uploaden van Facebook-video's. Video's onderhouden de buffer of laden helemaal niet.
Nu u een basiskennis heeft van de aard van het probleem, zullen we dichter bij het oplossen ervan komen. Zorg ervoor dat u deze oplossingen in de specifieke volgorde van hun presentatie implementeert om conflicten te voorkomen.
Chrome sluiten met Taakbeheer

Forceer Chrome om te sluiten en opnieuw te starten. Lees de volgende stappen als u niet weet hoe u Chrome kunt afsluiten in Taakbeheer.
1) Open het Configuratiescherm.
2) Typ Taakbeheer in het zoekvak rechtsboven en klik op Huidige processen weergeven met Taakbeheer.
3) Selecteer Chrome in de takenlijst en klik op Taak voltooien.
4) Start Chrome opnieuw en controleer of de Facebook-video wordt afgespeeld.
Update april 2024:
U kunt nu pc-problemen voorkomen door deze tool te gebruiken, zoals u beschermen tegen bestandsverlies en malware. Bovendien is het een geweldige manier om uw computer te optimaliseren voor maximale prestaties. Het programma repareert met gemak veelvoorkomende fouten die op Windows-systemen kunnen optreden - urenlange probleemoplossing is niet nodig als u de perfecte oplossing binnen handbereik heeft:
- Stap 1: Download PC Repair & Optimizer Tool (Windows 10, 8, 7, XP, Vista - Microsoft Gold Certified).
- Stap 2: klik op "Start scannen"Om registerproblemen met Windows te vinden die pc-problemen kunnen veroorzaken.
- Stap 3: klik op "Herstel alles"Om alle problemen op te lossen.
JavaScript in te schakelen
Sommige media vereisen JavaScript. Facebook en Youtube filmpjeswerkt bijvoorbeeld niet zonder JavaScript.
- Open Chrome op uw computer.
- Klik op Meer anderen in de rechterbovenhoek en klik vervolgens op Voorkeuren.
- Klik hieronder op Geavanceerd.
- Klik onder Privacy en beveiliging op Inhoudsinstellingen.
- Klik op Javascript.
- Inschakelen toegestaan (aanbevolen).
- Keer terug naar de video- of gamepagina. Klik op Herladen in de linkerbovenhoek.
Reset de Chrome-instellingen
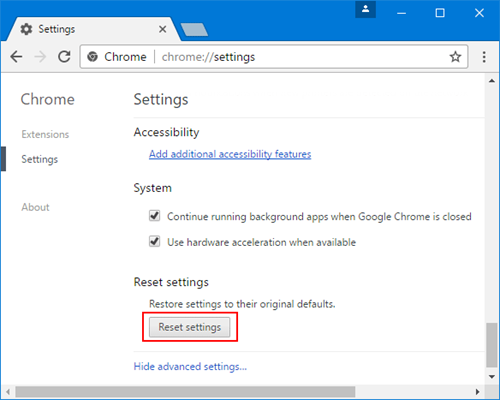
Het niet-afspelen van video's kan ook te wijten zijn aan problematische Chrome-instellingen, die u kunt wijzigen door de instellingen te resetten.
Stap 1: Klik op de Plus / Three-Point-knop in de rechterbovenhoek;
Stap 2: Selecteer Instellingen> Geavanceerd> Reset.
Het zal uw startpagina, vastgezette tabbladen, etc. resetten, alle extensies uitschakelen en de cache en cookies wissen, terwijl uw bladwijzer, browsergeschiedenis, etc. niet worden verwijderd. Start Chrome nu opnieuw en kijk of je je video's kunt bekijken.
Controleer uw extensies, plug-ins, cache en cookies.
Sommige video- of game-problemen worden veroorzaakt door Chrome-extensies, plug-ins of iets dat is opgeslagen in uw cache of browsergegevens.
- Open Chrome op uw computer.
- Klik op More Others in de rechterbovenhoek en klik vervolgens op New Incognito-venster.
- Ga in het Incognito-venster naar de video- of gamepagina.

Gegevens in de cache verwijderen in Chrome
Het verwijderen van de browsergeschiedenis, cache (tijdelijke bestanden) en cookies kan veel browser-gerelateerde problemen oplossen, zoals ongelezen video's of bufferproblemen in Chrome.
Het maakt ook schijfruimte vrij en verbetert de computerprestaties tijdens het browsen.
Stappen om de cache, browsergeschiedenis en cookies in Chrome te wissen:
- Open de Google Chrome-browser.
- Klik op Instellingen in het vervolgkeuzemenu.
- Scrol omlaag naar Geavanceerd> Privacy en beveiliging.
- Klik op Navigatiegegevens wissen.
- Klik op U kunt ook de periode selecteren voor het verwijderen van deze gegevens van het laatste uur, 24 uur, tot elk uur.
- Controleer uw browsergeschiedenis, downloadgeschiedenis, afbeeldingen en bestanden in de cache, cookies en andere websitegegevens.
- Klik hieronder op Gegevens verwijderen.
https://github.com/CookPete/react-player/issues/455
Expert Tip: Deze reparatietool scant de repositories en vervangt corrupte of ontbrekende bestanden als geen van deze methoden heeft gewerkt. Het werkt goed in de meeste gevallen waar het probleem te wijten is aan systeembeschadiging. Deze tool zal ook uw systeem optimaliseren om de prestaties te maximaliseren. Het kan worden gedownload door Hier klikken

CCNA, Web Developer, PC Troubleshooter
Ik ben een computer-liefhebber en een praktiserende IT-professional. Ik heb jarenlange ervaring achter de rug bij het programmeren van computers, hardware-probleemoplossing en reparatie. Ik ben gespecialiseerd in webontwikkeling en databaseontwerp. Ik heb ook een CCNA-certificering voor netwerkontwerp en probleemoplossing.

