Bijgewerkt in mei 2024: Stop met het krijgen van foutmeldingen en vertraag uw systeem met onze optimalisatietool. Haal het nu bij deze link
- Download en installeer de reparatietool hier.
- Laat het uw computer scannen.
- De tool zal dan repareer je computer.

Als uw internetverbinding niet goed werkt, bent u waarschijnlijk al de INET_E_DOWNLOAD_FAILURE fout. Deze fout treedt op wanneer de site die u probeert te openen niet langer toegankelijk is en alleen een lege pagina weergeeft met bovenaan een foutcode.
Dit probleem kan ook optreden als u IE of Edge als browser op Windows 10 gebruikt, aangezien Microsoft deze fout blijkbaar nog niet heeft verholpen. Er zijn in ieder geval twee dingen die u kunt doen om dit probleem op te lossen: probeer de pagina te vernieuwen of klik op "Bron weergeven" en zoek uit welk bestand u opnieuw moet downloaden.
Wat zijn de oorzaken van de INET_E_DOWNLOAD_FAILURE-fout?
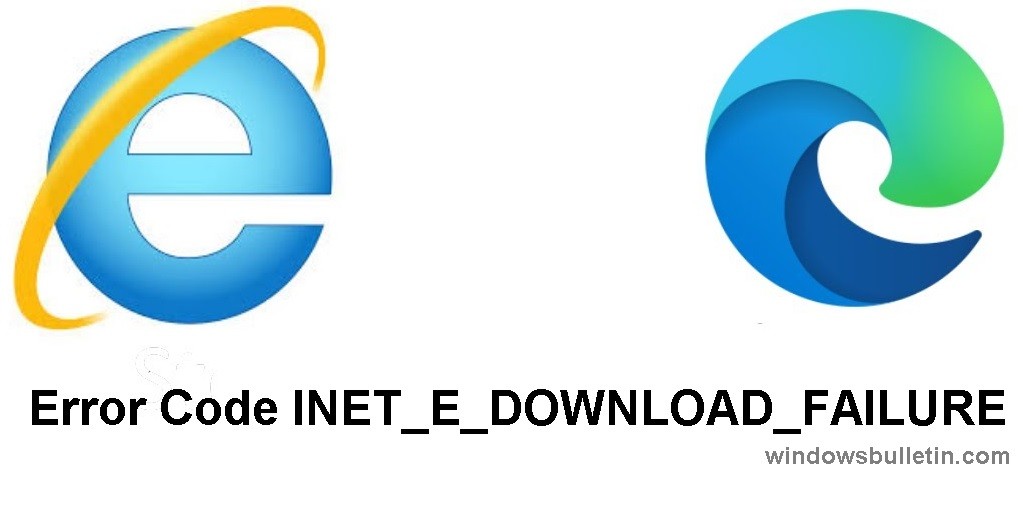
- Van wat we tot nu toe hebben ontdekt, zijn netwerkstoringen een van de belangrijkste oorzaken van INET_E_DOWNLOAD_FAILURE. Deze fout blokkeert de communicatie tussen de webserver en uw computer, dus u moet de geavanceerde internetinstellingen opnieuw instellen.
- Het opslaan van versleutelde pagina's op een harde schijf of SSD is geen slecht idee, maar zoals we ontdekten, kan deze praktijk de INET_E_DOWNLOAD_FAILURE-fout veroorzaken.
Hoe de INET_E_DOWNLOAD_FAILURE-fout oplossen?
2024 mei-update:
U kunt nu pc-problemen voorkomen door deze tool te gebruiken, zoals u beschermen tegen bestandsverlies en malware. Bovendien is het een geweldige manier om uw computer te optimaliseren voor maximale prestaties. Het programma repareert met gemak veelvoorkomende fouten die op Windows-systemen kunnen optreden - urenlange probleemoplossing is niet nodig als u de perfecte oplossing binnen handbereik heeft:
- Stap 1: Download PC Repair & Optimizer Tool (Windows 10, 8, 7, XP, Vista - Microsoft Gold Certified).
- Stap 2: klik op "Start scannen"Om registerproblemen met Windows te vinden die pc-problemen kunnen veroorzaken.
- Stap 3: klik op "Herstel alles"Om alle problemen op te lossen.

Internet Explorer verwijderen en opnieuw installeren
- Druk op Win + R, typ de opdracht Configuratiescherm in het venster Uitvoeren en klik op OK.
- Verander de weergave in kleine pictogrammen en klik op Programma's en onderdelen.
- Klik op Windows-functies in- of uitschakelen.
- Schakel Internet Explorer 11 uit in het venster Windows-functies.
- Er verschijnt een bevestigingspop-upvenster, klik op Ja. Klik OK.
- Start het systeem opnieuw op om de wijzigingen door te voeren.
- Herhaal stap 1 tot en met 3.
- Schakel in het venster Windows-functies het selectievakje Internet Explorer 11 in. Klik OK.
- Nadat IE is geïnstalleerd, start u uw computer opnieuw op.
- Start nu de browser, navigeer naar de site en controleer deze.
Voeg de site toe aan de lijst met vertrouwde sites
- Druk op Windows + R, typ inetcpl.CPL en druk op OK.
- Klik in het venster Interneteigenschappen op het tabblad Beveiliging. Klik op Vertrouwde sites en vervolgens op Sites.
- Voeg in het venster Vertrouwde sites een website-URL toe en klik vervolgens op Toevoegen.
- Klik op Toepassen en klik vervolgens op OK.
- Start nu uw computer opnieuw op en controleer deze opnieuw.
Voer netwerkproblemen op
- Open Internet Explorer of Edge en ga naar de website die de foutmelding weergeeft.
- Wanneer u de foutmelding ziet, ziet u een knop met de tekst Verbindingsproblemen oplossen. Klik op deze knop.
- Na analyse van het probleem geeft de probleemoplosser u enkele suggesties die u kunt toepassen.
- Start uw browser opnieuw en kijk of het probleem aanhoudt.
IE-instellingen resetten
- Sluit alle vensters en programma's.
- Druk op Windows + R, typ inetcpl.CPL en druk op OK.
- Selecteer in het venster Interneteigenschappen het tabblad Geavanceerd. Klik op de Reset-knop.
- Klik op Toepassen en vervolgens op OK om uw wijzigingen op te slaan.
- Start uw computer opnieuw op om de wijzigingen door te voeren. Open de website opnieuw.
Expert Tip: Deze reparatietool scant de repositories en vervangt corrupte of ontbrekende bestanden als geen van deze methoden heeft gewerkt. Het werkt goed in de meeste gevallen waar het probleem te wijten is aan systeembeschadiging. Deze tool zal ook uw systeem optimaliseren om de prestaties te maximaliseren. Het kan worden gedownload door Hier klikken
Veelgestelde Vragen / FAQ
Wat betekent deze Inet_e_download_failure-foutcode?
De INET_E_DOWNLOAD_FAILURE-foutcode betekent dat de verbinding is verbroken of dat de inhoud niet kan worden gedownload.
Wat veroorzaakt een Inet_e_download_failure?
Kortom, de INET_E_DOWNLOAD_FAILURE-fout betekent dat uw MS Edge- of Internet Explorer-browser tijdelijke bestanden, cache en cookies heeft beschadigd en dat de inhoud van de website niet kan worden geladen. INET_E_DOWNLOAD_FAILURE is een ander voorbeeld van hoe bestanden in de cache een probleem kunnen zijn.
Hoe kan ik de verbindingsfout oplossen?
- Verwijder de gegevens uit uw Chrome-browser.
- Werk het stuurprogramma van uw netwerkadapter bij.
- Controleer het Windows Hosts-bestand.
- Pas de lokale netwerkinstellingen aan.
- Wis uw DNS en werk uw IP-adres bij.
- Vraag om hulp van een VPN.


