Bijgewerkt april 2024: Stop met het krijgen van foutmeldingen en vertraag uw systeem met onze optimalisatietool. Haal het nu bij deze link
- Download en installeer de reparatietool hier.
- Laat het uw computer scannen.
- De tool zal dan repareer je computer.
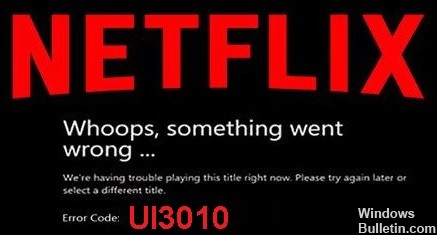
Netflix-gebruikers komen vaak onverwachte fouten tegen. Onder hen is de foutcode: ui3010 de meest voorkomende. Netflix-foutcode: ui3010 geeft meestal alle opgeslagen informatie weer die moet worden bijgewerkt vanwege een verbindingsprobleem. Dergelijke fouten kunnen tot complicaties leiden als u ze regelmatig tegenkomt.
U hoeft echter niet in paniek te raken over deze fout, aangezien deze niet zo moeilijk te repareren is. Bovendien staan we klaar om je te helpen. In dit artikel presenteren we u haalbare oplossingen waarmee u dit probleem in de kortst mogelijke tijd kunt oplossen. Laten we dus zonder meer beginnen.
Wat veroorzaakt de Netflix UI3010-foutcode?

- Netwerkbeperkingen.
- Een probleem in uw browser.
- Verouderde browserextensies.
- Het probleem zit in je netwerk, in je wifi.
Hoe de Netflix UI3010-foutcode op te lossen?
Update april 2024:
U kunt nu pc-problemen voorkomen door deze tool te gebruiken, zoals u beschermen tegen bestandsverlies en malware. Bovendien is het een geweldige manier om uw computer te optimaliseren voor maximale prestaties. Het programma repareert met gemak veelvoorkomende fouten die op Windows-systemen kunnen optreden - urenlange probleemoplossing is niet nodig als u de perfecte oplossing binnen handbereik heeft:
- Stap 1: Download PC Repair & Optimizer Tool (Windows 10, 8, 7, XP, Vista - Microsoft Gold Certified).
- Stap 2: klik op "Start scannen"Om registerproblemen met Windows te vinden die pc-problemen kunnen veroorzaken.
- Stap 3: klik op "Herstel alles"Om alle problemen op te lossen.
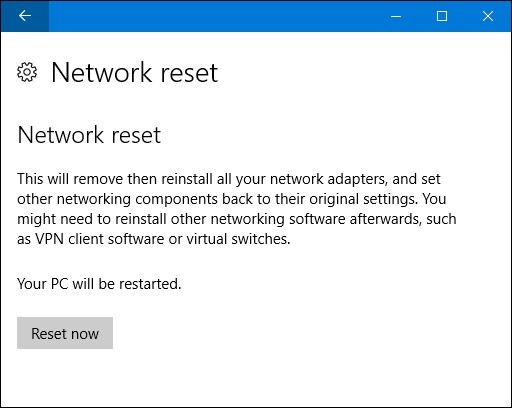
Reset je netwerkinstellingen
- Zorg ervoor dat de VPN/proxy is uitgeschakeld.
- Druk op Windows + S om het zoekvak te openen.
- Typ Netwerk resetten in het tekstvak.
- Selecteer daarom Netwerk resetten of druk op Enter.
- Druk op Nu resetten en bevestig met de OK-toets.
- Start uw apparaat.
Browsergegevens verwijderen
- Druk op de actieknop (drie stippen) in de rechterbovenhoek.
- Navigeer naar Geschiedenis en selecteer opnieuw Geschiedenis.
- Selecteer Browsergegevens verwijderen.
- Klik op het tabblad Geavanceerd.
- Selecteer Altijd voor het tijdbereik.
- Selecteer alleen afbeeldingen en bestanden in de cache.
- Klik op Gegevens wissen en wacht.
Uw apparaat rechtstreeks op een modem aansluiten
- Schakel uw apparaat volledig uit.
- Sluit het apparaat rechtstreeks aan op de modem met een Ethernet-kabel.
- Koppel de modem minimaal 30 seconden los van de stroombron.
- Sluit het apparaat opnieuw aan op een voedingsbron en schakel het weer in.
Expert Tip: Deze reparatietool scant de repositories en vervangt corrupte of ontbrekende bestanden als geen van deze methoden heeft gewerkt. Het werkt goed in de meeste gevallen waar het probleem te wijten is aan systeembeschadiging. Deze tool zal ook uw systeem optimaliseren om de prestaties te maximaliseren. Het kan worden gedownload door Hier klikken
Veelgestelde Vragen / FAQ
Hoe los ik een Netflix-serverfout op?
- Zet uw apparaat uit.
- Koppel de modem en router los van de stroombron en wacht 30 seconden.
- Sluit de modem opnieuw aan en wacht tot de nieuwe lampjes gaan branden.
- Sluit de router aan en wacht tot de nieuwe lampjes beginnen te knipperen.
- Schakel het apparaat weer in en probeer Netflix opnieuw te gebruiken.
Hoe los ik het probleem met de Netflix UI3010-foutcode op?
- Sluit het apparaat rechtstreeks aan op uw modem.
- Wis uw browsergegevens.
- Reset netwerk instellingen.
Wat veroorzaakt de Netflix UI3010-foutcode?
- Een probleem met je netwerk, wifi.
- Een probleem in uw browser.
- Netwerkbeperkingen.
- Verouderde browserextensies.


